On ne finit plus de parler de la face cachée d’internet, que celle-ci soit stigmatisée comme place to be des terroristes ou appréciée par les passionnés de sécurité sur le web. Incompris ou savamment utilisé, Tor est devenu un incontournable de l’informatique.
Si vous êtes intéressés par l’exploration du deep web, vous savez sûrement qu’un des moyens les plus populaires pour y accéder est de passer par le navigateur Tor depuis votre ordinateur. Toutefois, si vous visitez fréquemment des sites en .onion, vous souhaitez peut être trouver une manière plus rapide de vous plonger directement depuis votre navigateur dans les eaux sombres de l’Internet.
Nous avons trouvé grâce à HackADay, une méthode plutôt simple pour transformer n’importe quel Raspberry Pi en routeur Wi-Fi directement connecté à Tor. Cela vous permettra de rejoindre le réseau depuis n’importe quel appareil connecté à Wi-Fi, qu’il s’agisse de votre smartphone, votre tablette ou votre frigo-connecté. Grossièrement : vous pourrez utiliser Tor sur iOS, Android ou OS X sans configuration pénible.
Avant toute chose, il paraît utile de préciser que ce tutoriel est plutôt simple. En revanche, il vous demandera de passer par le terminal et non une interface graphique : si vous n’êtes pas un habitué des terminaux, il vous faudra porter une attention particulière à respecter scrupuleusement les étapes de ce tutoriel.
MATÉRIEL ET LOGICIELS REQUIS
Temps nécessaire : 50 minutes
Matériel
- Un Raspberry Pi
- Un clavier filaire
- Une souris filaire
- Un câble HDMI
- Une carte microSD de 8 Go minimum
- Un câble ethernet relié au réseau
- Un écran relié par HDMI au Raspberry
- Un dongle WiFi
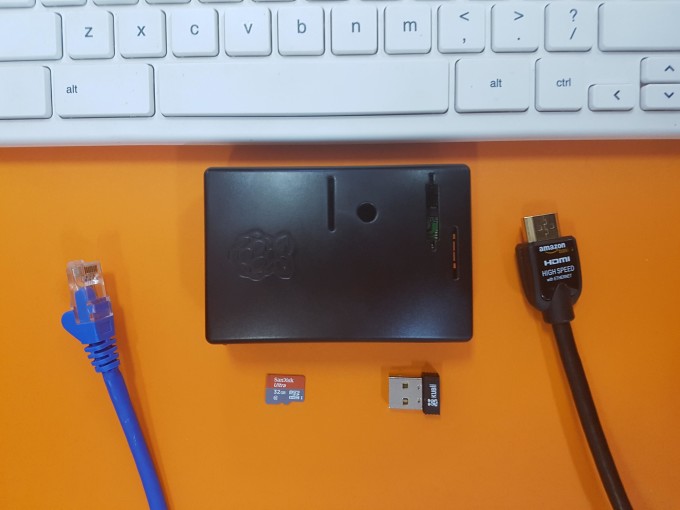
Logiciel
- Un accès à internet sur n’importe quel OS de bureau
- Raspbian OS, une distribution dérivée de Debian pour les Raspberry, que vous trouverez ici.
- Un logiciel pour formater votre carte SD et un autre pour rendre bootable votre .img de Raspbian, on vous conseillera sur Windows le très minimaliste Win32DiskImager, sur GNU/Linux et Mac OS X on utilisera plutôt UNetbootin.
PRÉPAREZ VOTRE RASPBERRY PI
Pour commencer, il vous faudra télécharger une version de Raspbian pour votre mini ordinateur : préférez télécharger la version complète de Jessie si vous n’avez encore jamais utilisé Raspbian.
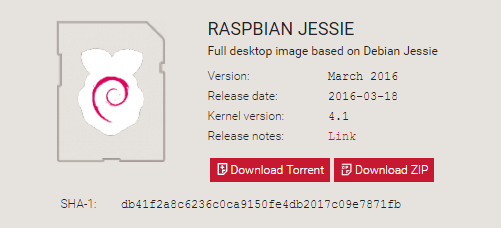
Ensuite, après le téléchargement, il va falloir s’intéresser à votre carte SD afin de la rendre bootable depuis votre Raspberry. Pour cela, vous aurez besoin soit de Win32DiskImager ou d’UNetbootin, à votre guise et en fonction de votre OS.
- Récupérez le .zip téléchargé qui contient votre version de Raspbian, procédez à l’extraction afin d’obtenir le fichier en .img.
- Insérez votre carte microSD dans votre ordinateur ou votre lecteur de carte (en utilisant un adaptateur si besoin).
- Lancez votre logiciel pour monter l’image sur votre carte SD.
- Utilisez votre .img décompressé plus tôt et montez-le grâce à votre programme sur la carte SD. Si vous avez un doute, ou si vous n’avez jamais réalisé une telle opération, n’hésitez pas à consulter la documentation de Raspbian.
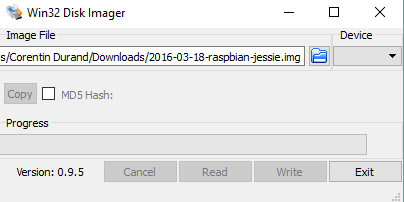
Insérez votre .img et la destination de votre carte SD et ensuite, cliquez sur Write
- Une fois cette étape terminé sans obstacle, votre carte SD sera bootable avec Raspbian dessus.
- Mettez la microSD dans votre Raspberry Pi et branchez-le à un écran, un clavier et une souris. Surtout, ne branchez pas encore votre dongle WiFi.
- En branchant l’alimentation de votre Raspberry, normalement, votre ordinateur bootera directement sur Raspbian grâce à votre carte SD. Si vous avez téléchargé la version complète et non lite, vous devriez vous retrouver sur le bureau graphique de la distribution.
Vous voilà déjà heureux utilisateur de Debian sur Raspberry, mais ce n’est pas là que notre installation s’arrête.
Configurez Raspbian
Désormais, nous allons entreprendre de configurer la distribution Raspbian afin qu’elle transforme votre mini ordinateur en routeur Wi-Fi.
- Lancez dans le terminal de Raspbian la commande suivante pour configurer votre OS : sudo raspi-config (l’utilisateur par défaut est pi et le mot de passe est raspbian)
- Premièrement, appuyez sur Entrée sur Expand Filesystem dans l’interface de configuration. Cela permettra à Raspbian d’utiliser l’intégralité de votre carte SD.
- Dans Boot Options, choisissez de booter en Console.
- Dans Internationalisation Options, configurez votre Raspbian pour l’endroit où vous vivez, modifiez donc Locale, Timezone et Keyboard Layout. Respectivement, Locale pour l’UTF 8 français (ici, fr_FR.UTF-8) Timezone pour votre fuseau horaire et enfin Keyboard Layout pour configurer votre clavier.
- Dans Advanced Options vous pourrez, si vous le souhaitez, modifier votre Hostname ainsi que configurer le cache du GPU à 16 Mo, ce qui sera largement suffisant pour faire tourner notre Raspbian en console.
- Redémarrez pour appliquer ces changements. Un sudo reboot dans le Terminal suffira.
- Finissez votre configuration du Raspbian après ce redémarrage : si tout s’est bien passé, vous devez être désormais face à une console, c’est-à-dire un écran noir qui attend vos commandes. Branchez votre cable ethernet au Raspberry, et lancez les mises à jour en entrant sudo apt-get update & sudo apt-get upgrade. Appuyez sur entrée pour valider chaque commande.
tRANSFORMEz RASPBIAN EN ROUTEUR
Désormais, nous allons pouvoir configurer le routeur Wi-Fi depuis la console de Raspbian, grâce à l’aide de deux scripts en .sh fournis par HackADay. Veillez à vérifier que votre dongle Wi-Fi est toujours débranché de votre Raspberry.
- Téléchargez le premier script, qui vous permettra de créer un réseau Wi-Fi. Pour cela tapez riguoureusement dans la console la ligne suivante :
wget https://cdn.hackaday.io/files/4223180676832/pifi.sh - Rendez le script exécutable avec la commande chmod +x pifi.sh
- Enfin, lancez le script avec les droits root en tapant simplement : sudo ./pifi.sh
- Suivez rigoureusement les instructions du script, afin de configurer le nom de votre réseau ainsi que le mot de passe de ce dernier. Redémarrez votre Raspberry à la fin de la configuration.
- Vous pouvez éteindre votre Raspberry afin de brancher votre dongle Wi-Fi. Rallumez-le. Dès lors, vous devrez voir un nouveau réseau Wi-Fi apparaître dans la liste.
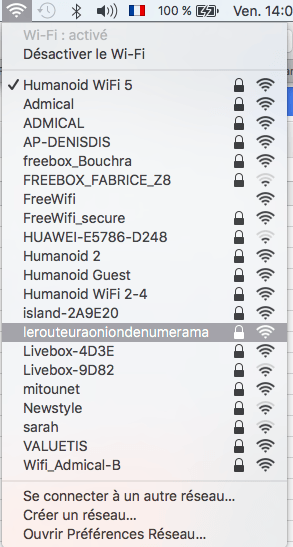
Notre réseau est lerouteuraoniondenumerama, mais vous pouvez lui donner un nom plus discret
connectez votre routeur à Tor
Maintenant que notre Raspberry est devenu un routeur Wi-Fi que vous détectez sur vos périphériques Wi-Fi, il faut encore relier ce dernier au réseau Tor. Et pour cela, nous aurons besoin du deuxième script de HackADay.
- Téléchargez sur votre Raspberry le second script avec un simple mais rigoureux :
wget https://cdn.hackaday.io/files/4223180676832/tor.sh - Exactement comme pour le premier script, rendez-le exécutable avec la commande : chmod +x tor.sh
- Lancez enfin le script avec les droits root : sudo ./tor.sh
- Suivez les instructions rapides du script et attendez simplement que votre Raspberry redémarre.
Vous voilà avec un nouveau réseau Wi-Fi configuré à la maison, ou au bureau, et directement connecté au réseau Tor. Pour vérifier que la configuration a bien fonctionné, rendez-vous avec un navigateur connecté à votre réseau sur : https://check.torproject.org/

Félicitations !
Vous pouvez désormais jongler de votre réseau Wi-Fi normal à votre nouveau réseau Tor, sans même changer de navigateur ou avoir à configurer vos systèmes d’exploitation. Un gain de vitesse que sauront apprécier les utilisateurs fréquents du réseau en oignons.
+ rapide, + pratique, + exclusif
Zéro publicité, fonctions avancées de lecture, articles résumés par l'I.A, contenus exclusifs et plus encore.
Découvrez les nombreux avantages de Numerama+.
Vous avez lu 0 articles sur Numerama ce mois-ci
Tout le monde n'a pas les moyens de payer pour l'information.
C'est pourquoi nous maintenons notre journalisme ouvert à tous.
Mais si vous le pouvez,
voici trois bonnes raisons de soutenir notre travail :
- 1 Numerama+ contribue à offrir une expérience gratuite à tous les lecteurs de Numerama.
- 2 Vous profiterez d'une lecture sans publicité, de nombreuses fonctions avancées de lecture et des contenus exclusifs.
- 3 Aider Numerama dans sa mission : comprendre le présent pour anticiper l'avenir.
Si vous croyez en un web gratuit et à une information de qualité accessible au plus grand nombre, rejoignez Numerama+.

Toute l'actu tech en un clin d'œil
Ajoutez Numerama à votre écran d'accueil et restez connectés au futur !

Marre des réseaux sociaux ? Rejoignez la communauté Numerama sur WhatsApp !

















