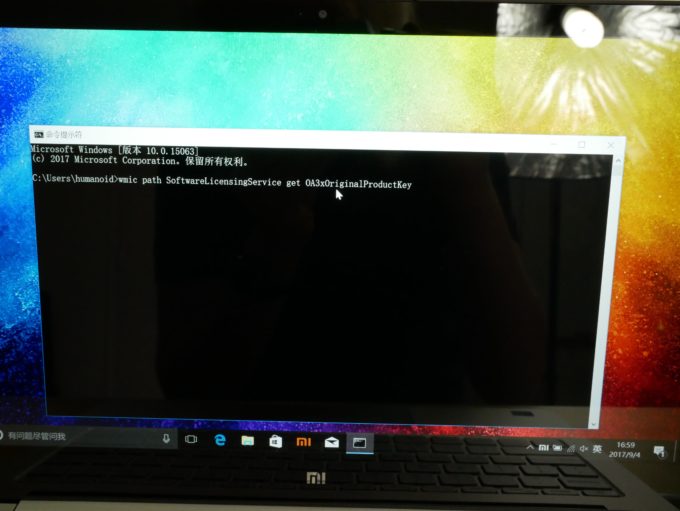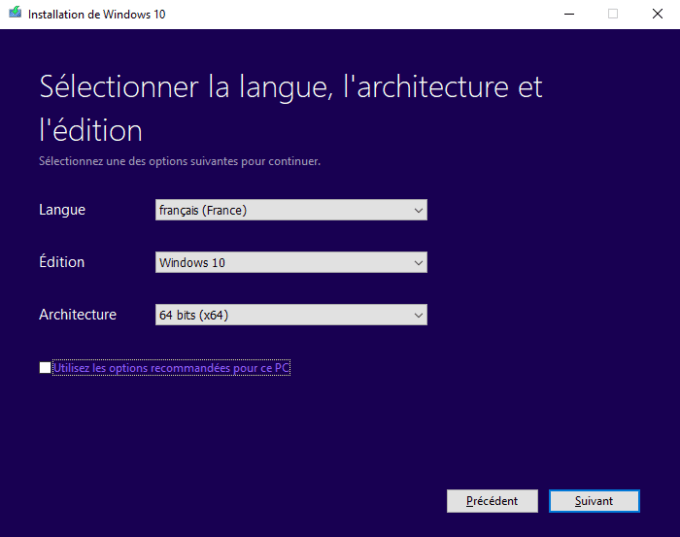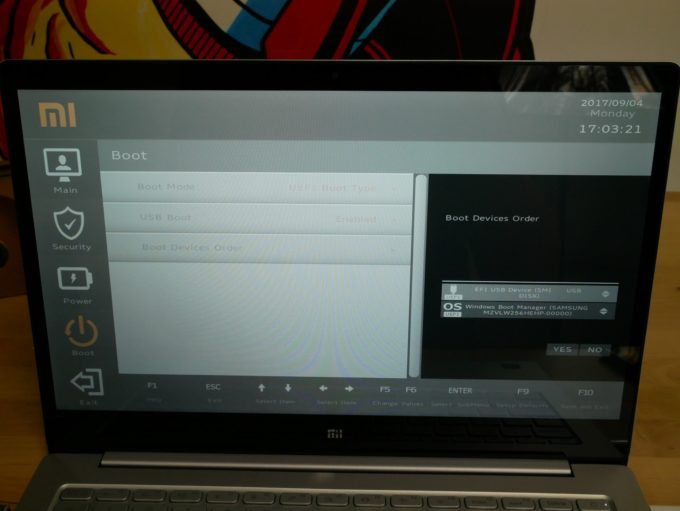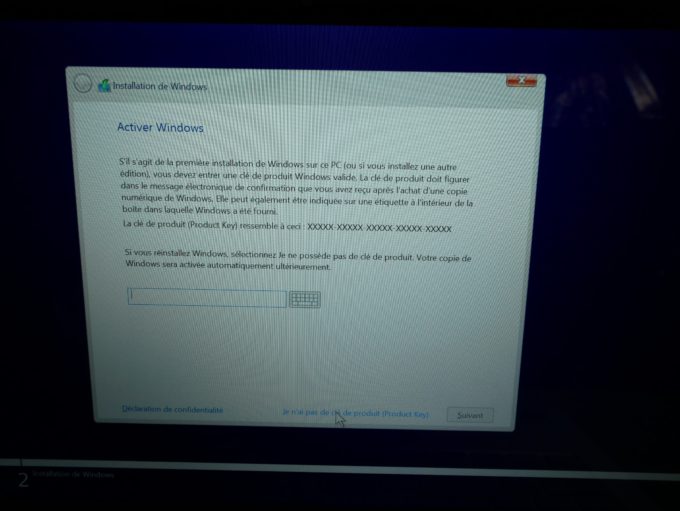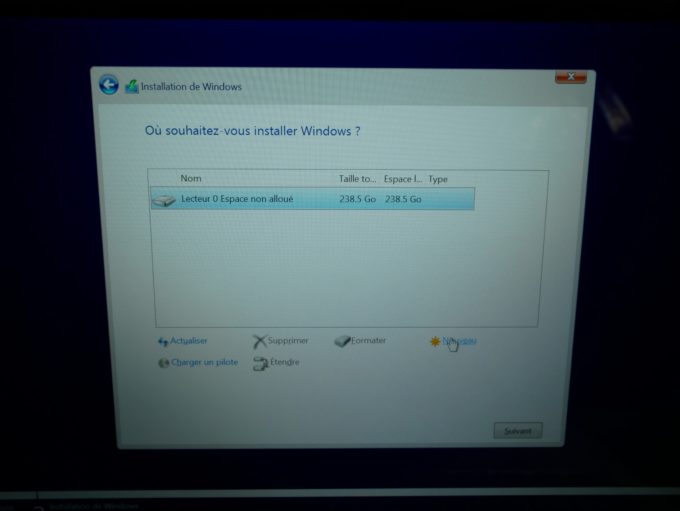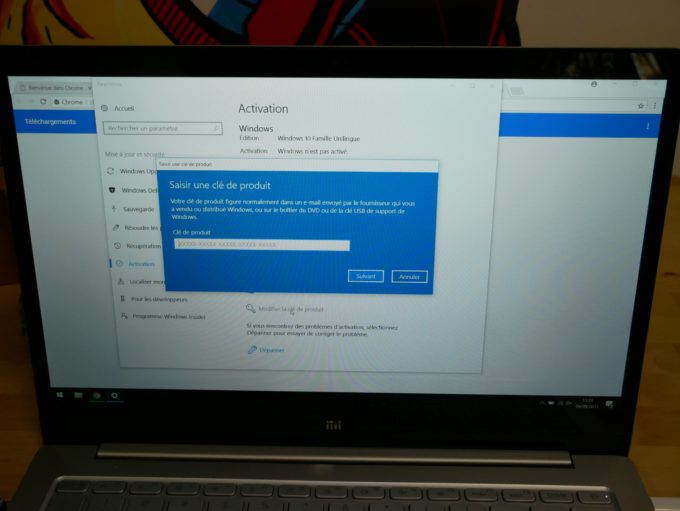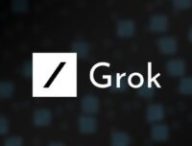Si vous avez importé un Xiaomi Mi Notebook Air ou Pro, il intègre Windows en chinois par défaut. Afin de l’utiliser dans les meilleures conditions en France, nous avons concocté ce tutoriel pour faire une installation propre de Windows pour pouvoir l’utiliser en Français.
Dans un premier temps, vous devez posséder une clé USB d’au moins 4 Go afin de mettre l’outil d’installation de Windows que vous pouvez télécharger ici. Mettez cela à télécharger au plus vite.
Récupérer la clef de Windows
Pendant que les données se téléchargent, vous pouvez allumer le Xiaomi Air. L’objectif de cette manipulation est de valider l’installation de Windows une première fois en connectant l’ordinateur à Internet afin de pouvoir récupérer la clé d’activation de Windows pour la seconde installation. Les menus étant en chinois, n’hésitez pas à les passer rapidement jusqu’au moment où Windows vous demande de créer un compte. N’oubliez pas de vous connecter à Internet, cela permet de valider la clé de Windows auprès de Microsoft afin de pouvoir la réutiliser par la suite.
Sélectionnez l’option créer un compte en mode hors ligne en bas à gauche, comme sur l’image, afin de pouvoir rapidement accéder au bureau. Les prochains champs vous demanderont dans l’ordre votre nom d’utilisateur, votre mot de passe, une confirmation du mot de passe et une indication du mot de passe.
Lorsque vous avez finalisé cette étape, vous arrivez sur le bureau de Windows. Fermez toutes les fenêtres qui s’ouvriront et recherchez « CMD » dans le menu de recherche en bas à droite. Appuyez sur entrée ou cliquez sur le résultat. N’oubliez pas que votre clavier est en Qwerty pour la suite. La disposition des touches est là.
Une fois dans la fenêtre CMD de Windows, vous devez écrire une ligne de commande, en respectant les majuscules et les minuscules. Elle s’énonce comme suit :
wmic path SoftwareLicensingService get OA3xOriginalProductKey
Si vous n’avez pas envie d’écrire cette ligne de commande, vous pouvez accéder à cette page sur le Xiaomi Air afin de pouvoir la copier directement depuis Numerama via cette URL raccourcie qui va vous mener au présent article : https://goo.gl/jZP7wB
Une fois que vous avez rempli la ligne de commande, la clé Windows de l’ordinateur apparaîtra sous la forme de cinq suites de signes composés de chiffres et de lettres. Prenez-la en photo ou notez-la, elle vous sera demandée lors de la seconde partie de l’installation de Windows.
Une fois que vous avez terminé cette étape, vous pouvez éteindre Windows en allant vers le menu démarrer en bas à gauche, en cliquant sur le bouton d’alimentation et en sélectionnant la deuxième option du menu.
Installer Windows
Il vous faut maintenant créer la clef USB qui va vous permettre d’installer Windows sur le Xiaomi Air. Si vous êtes sur Mac ou Linux, vous pouvez télécharger l’ISO de Windows 10 puis l’installer sur votre Clé USB via un outil comme UNetbootin.
Si vous êtes sous Windows, l’outil vous permettra de choisir différentes options pour votre installation de Windows, vous n’avez qu’à remplir les champs de cette façon :
- Créer un support d’installation pour un autre PC
- Disque mémoire flash USB
- Indiquez la langue souhaitée dans Langue, choisissez Windows 10 dans Édition et 64 bits dans Architecture
Dès que c’est fait, vous pouvez mettre la clef USB sur le Xiaomi Air et allumer l’ordinateur en pressant plusieurs fois la touche F2 de son clavier.
Vous arrivez dans le menu UEFI du Xiaomi Air : profitez-en pour changer l’heure de l’ordinateur et la date dans l’option System Time et System Date dans l’onglet Menu avec les touches de direction et la touche Enter du Xiaomi Air.
Rendez-vous ensuite dans l’onglet Boot, vérifiez que l’option USB Boot est sur Enabled et allez dans le menu Boot Devices Order. Avec les touches F5 et F6, changez l’ordre de boot des périphériques pour mettre votre clé USB en premier et le SSD en second.
Note : Si votre clé USB n’est pas détectée, vous pouvez changer de Boot Mode pour passer en Legacy à la place de UEFI, mais dans ce cas-là, nous vous conseillons d’essayer une autre clé USB ou un autre port sur l’ordinateur en premier.
Vous pouvez ensuite redémarrer l’ordinateur en allant dans le menu Exit et en choisissant la première option du menu afin d’enregistrer vos modifications. Lorsque vous rallumerez le Xiaomi Air, vous arriverez sur le menu d’installation de Windows. Nul besoin de retourner dans l’UEFI pour remettre le disque dur en premier, Windows s’occupera de modifier l’option automatiquement.
Choisissez les réglages qui vous conviennent, et lorsque vous arriverez sur l’écran d’activation de Windows, sélectionnez « Je n’ai pas de clé de produit (Product Key) » afin de pouvoir la rentrer après l’installation de Windows, lorsque l’ordinateur sera connecté à Internet.
Lorsque vous arriverez sur l’écran de choix du système d’exploitation à installer, sélectionnez Windows 10 famille Unilingue (attention à bien effectuer ce choix puisqu’il correspond à celui de votre clé CD).
La prochaine étape est très importante, puisqu’elle vous permet de faire une installation totalement propre de Windows, qui vous permettra de repartir avec une base française si vous avez un souci avec votre ordinateur. Sélectionnez personnalisé lorsque vous arriverez sur le menu « Quel type d’installation voulez-vous effectuer ? ».
Supprimez toutes les partitions présentes sur le système jusqu’à ce que vous n’en ayez plus qu’une seule, vide. Choisissez-là et, avec l’option « nouveau », créez une nouvelle partition avec tout l’espace disponible — acceptez que Windows s’occupe de faire plusieurs partitions pour le système.
Sélectionnez ensuite la plus grande partition en taille, et faites suivant pour démarrer l’installation de Windows. Vous aurez le loisir de voir plusieurs animations jusqu’au moment où Cortana, l’assistante de Windows, vous surprendra avec le son (bien évidemment au maximum) afin de vous fournir des astuces particulièrement inutiles.
Configurez l’ordinateur comme vous le souhaitez, puis rendez-vous dans les paramètres de Windows. Un message vous indiquant que Windows n’est pas activé apparaît : choisissez l’option « Activez Windows maintenant ». Rentrez la clé que vous avez mise de côté dans « Modifier la clé de produit ».
Note : Si Windows vous indique que la clé est erronée, cliquez sur l’option « Dépanner » en bas juste en dessous de « Modifier la clé de produit ». L’outil détectera la clé qui est liée au matériel de votre ordinateur et vous proposera de mettre à niveau Windows. Acceptez et laissez l’ordinateur redémarrer afin d’activer votre version de Windows.
Vous n’avez plus qu’à télécharger les pilotes en fonction de la version du Xiaomi Air ou Xiaomi Mi Pro ci-dessous.
- Xiaomi Mi Notebook Pro : Téléchargez les pilotes
- Xiaomi Air 13 2018 (Intel Core i5-8550U 8e Gen) : Téléchargez les pilotes
- Xiaomi Air 13 2017 (Intel Core i5-7200U 7e Gen) : Téléchargez les pilotes
- Xiaomi Air 13 2016 (Intel Core i5-6200u 6e Gen) : Téléchargez les pilotes
- Xiaomi Air 12 2017 (Intel Core M3-7Y30 7e Gen) : Téléchargez les pilotes
- Xiaomi Air 12 2016 (Intel Core M3-6Y30 6e Gen) : Téléchargez les pilotes
Pour les Xiaomi Air 13 et Mi Pro, nous vous conseillons d’aller chercher les pilotes de la carte graphique directement sur le site de Nvidia afin d’avoir la dernière version.
Comment passer son clavier en Azerty ?
C’est aujourd’hui l’un des seuls défauts du Xiaomi Air : il n’est pas physiquement disponible en Azerty. Il n’y a malheureusement pas beaucoup de solutions à cela :
- Utiliser entièrement l’ordinateur en disposition Qwerty mais en Azerty sous Windows (si vous connaissez par cœur votre clavier).
- Replacer les touches A, Z, W et M afin d’avoir une frappe simplifiée pour utiliser une disposition Azerty sur un clavier Qwerty (c’est possible, mais faites bien attention quand vous enlevez les touches : enlevez-les plutôt avec un ongle ou une spatule en plastique qu’avec un tournevis plat).
- Acheter des stickers pour avoir l’impression d’utiliser un clavier Azerty.
J’ai lu ce tutoriel sans savoir ce qu’est le Xiaomi Air
Le Xiaomi Air est un notebook qui a une tête de MacBook; mais sous Windows. Ils proposent une configuration très musclée avec les derniers CPU d’Intel et même des solutions mobiles de Nvidia pour les 13 pouces.
Ils sont disponibles à des prix très intéressants, mais il faudra impérativement les importer pour pouvoir les utiliser en France. On retrouve le Xiaomi Air 13 2017 (Intel Core i5-7200U 7e Gen) sur GearBest, tout comme le Xiaomi Mi Pro (Intel Core i5-8250U 8e Gen).
+ rapide, + pratique, + exclusif
Zéro publicité, fonctions avancées de lecture, articles résumés par l'I.A, contenus exclusifs et plus encore.
Découvrez les nombreux avantages de Numerama+.
Vous avez lu 0 articles sur Numerama ce mois-ci
Tout le monde n'a pas les moyens de payer pour l'information.
C'est pourquoi nous maintenons notre journalisme ouvert à tous.
Mais si vous le pouvez,
voici trois bonnes raisons de soutenir notre travail :
- 1 Numerama+ contribue à offrir une expérience gratuite à tous les lecteurs de Numerama.
- 2 Vous profiterez d'une lecture sans publicité, de nombreuses fonctions avancées de lecture et des contenus exclusifs.
- 3 Aider Numerama dans sa mission : comprendre le présent pour anticiper l'avenir.
Si vous croyez en un web gratuit et à une information de qualité accessible au plus grand nombre, rejoignez Numerama+.

Toute l'actu tech en un clin d'œil
Ajoutez Numerama à votre écran d'accueil et restez connectés au futur !

Marre des réseaux sociaux ? Rejoignez la communauté Numerama sur WhatsApp !