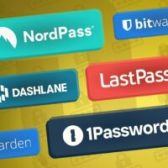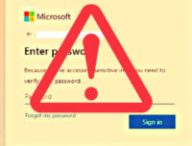Chrome fournit nativement un gestionnaire de mots de passe dans son navigateur web et il fait bien son travail. Mais, pour une raison ou pour une autre, vous pourriez souhaiter changer. Pas question cependant de taper un à un vos identifiants et vos mots de passe dans le nouveau gestionnaire. Il y a plus simple, grâce aux outils d’import / export.
Le procédé pour récupérer les mots de passe stockés dans Chrome n’est pas bien difficile. Une fois le document listant tous vos codes sur le PC, il vous suffit de lancer le gestionnaire de mots de passe — ici, Dashlane — de votre choix pour importer le fichier. C’est tout au plus l’affaire de quelques minutes.
Récupérer ses mots de passe sur Google Chrome


La méthode décrite ci-dessous concerne la version 120.0.6099.225 du navigateur Chrome.
- Lancez Google Chrome sur votre ordinateur ;
- Faites apparaître le menu déroulant en cliquant sur les points de suspension verticaux en haut à droite ;
- Rendez-vous dans les paramètres du navigateur ;
- Allez dans « Saisie automatique et mots de passe » dans le menu à gauche ;
- Cliquez sur « Gestionnaire de mots de passe » au centre de l’écran ;
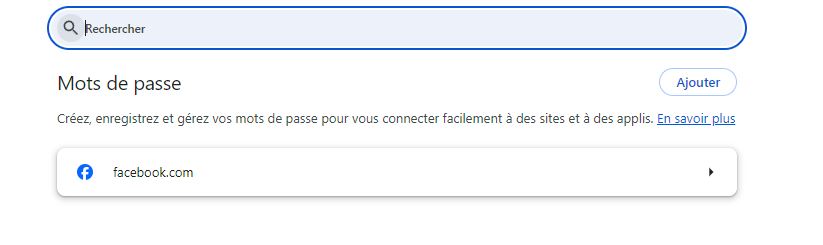
- Allez dans « Paramètres », dans le menu à gauche ;
- Vous verrez alors l’option pour exporter vos mots de passe ;
- Cliquez sur « Télécharger le fichier » ;
Prenez note de la mention inscrite sous l’utilitaire de téléchargement : quand vous aurez fini vos manipulations, pensez à bien supprimer le fichier de votre ordinateur. Si c’est un PC partagé ou qui est dénué de code, un tiers pourrait tomber dessus, voir les mots de passe et s’en servir pour accéder à vos comptes (sauf s’il y a la double authentification).
Durant ce processus, il vous faudra aussi renseigner le mot de passe de votre ordinateur. C’est en tout cas ce que Chrome a exigé sur le système d’exploitation Windows 10. Sur la session utilisée pour écrire ce guide, un code de sécurité est requis pour accéder au bureau, mais également aux logiciels installés (comme Chrome).
- Choisissez ensuite l’emplacement sur lequel vous souhaitez mettre le fichier, au format CSV, pour le retrouver facilement ;
- Par défaut, le nom du fichier sera « Mots de passe Chrome ».
Il vous faudra le récupérer via Dashlane, un gestionnaire réputé. Vous pouvez lire le test de Dashlane dans nos colonnes, et consulter notre comparateur des meilleurs gestionnaires de mots de passe. Et si vous hésitez à sauter le pas, notre papier sur les idées reçues à propos de ce genre de programme pourrait vous convaincre.
Importer les mots de passe de Chrome sur Dashlane
- Ouvrez Dashlane sur votre navigateur web ;
- Cliquez sur « Mon compte » en haut à droite, dans l’application web ;
- Choisissez « Paramètres » puis « Importer » dans le menu latéral ;
- Indiquez la source des données importées (ici, Chrome) ;
- Appuyez sur « Commencer » puis « Parcourez votre ordinateur » pour récupérer le fichier sur votre PC ;
- Allez à l’emplacement où il se trouve et double-cliquez dessus ;
- Cliquez sur « Suivant » après avoir lu la mention « Fichier CSV prêt pour l’aperçu Mots de passe Chrome.csv » ;
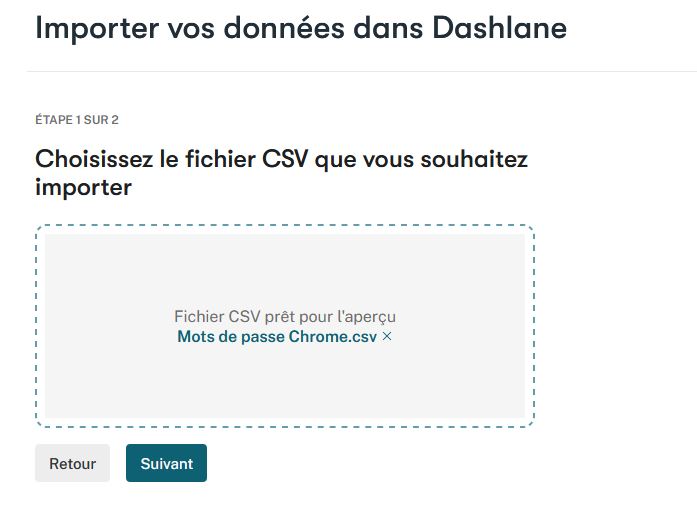
- Passez en revue les mots de passe que vous voulez importer (vous pouvez en exclure en sélectionnant « Ne pas importer » dans l’emplacement correspondant) ;
- Cliquez ensuite sur « Importer les éléments », avec l’indication entre parenthèses du nombre de mots de passe importés ;
- Après un bref instant où le gestionnaire récupère le tout, un message de succès est affiché ;
- C’est tout !
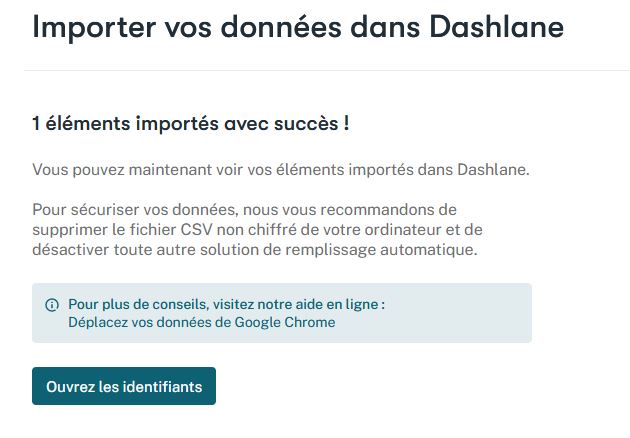
Comme Google, Dashlane vous conseille de supprimer sans tarder le fichier CSV si vous n’en avez plus l’utilité. En effet, le document n’est pas protégé — parce qu’il faut qu’il puisse être lisible par les gestionnaires dans le cas du transfert de Chrome vers un autre prestataire. Pensez aussi à bien vider la corbeille juste après.
Le comparateur des gestionnaires de mots de passe du moment est à lire sur Numerama, dans le hub sur la sécurité numérique.
Vous avez lu 0 articles sur Numerama ce mois-ci
Tout le monde n'a pas les moyens de payer pour l'information.
C'est pourquoi nous maintenons notre journalisme ouvert à tous.
Mais si vous le pouvez,
voici trois bonnes raisons de soutenir notre travail :
- 1 Numerama+ contribue à offrir une expérience gratuite à tous les lecteurs de Numerama.
- 2 Vous profiterez d'une lecture sans publicité, de nombreuses fonctions avancées de lecture et des contenus exclusifs.
- 3 Aider Numerama dans sa mission : comprendre le présent pour anticiper l'avenir.
Si vous croyez en un web gratuit et à une information de qualité accessible au plus grand nombre, rejoignez Numerama+.

Toute l'actu tech en un clin d'œil
Ajoutez Numerama à votre écran d'accueil et restez connectés au futur !

Marre des réseaux sociaux ? Rejoignez la communauté Numerama sur WhatsApp !