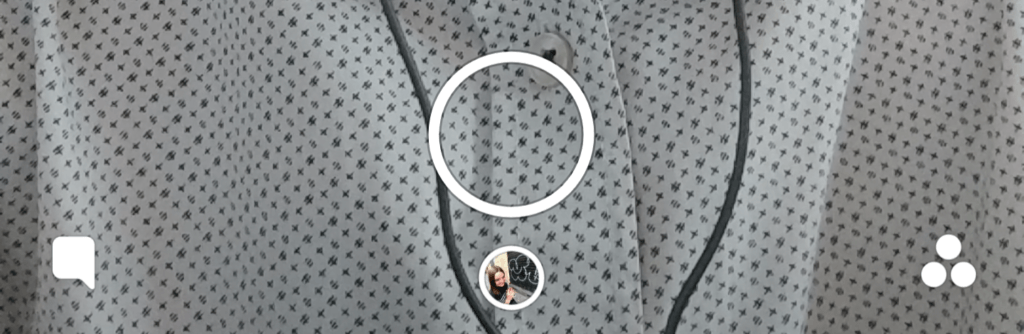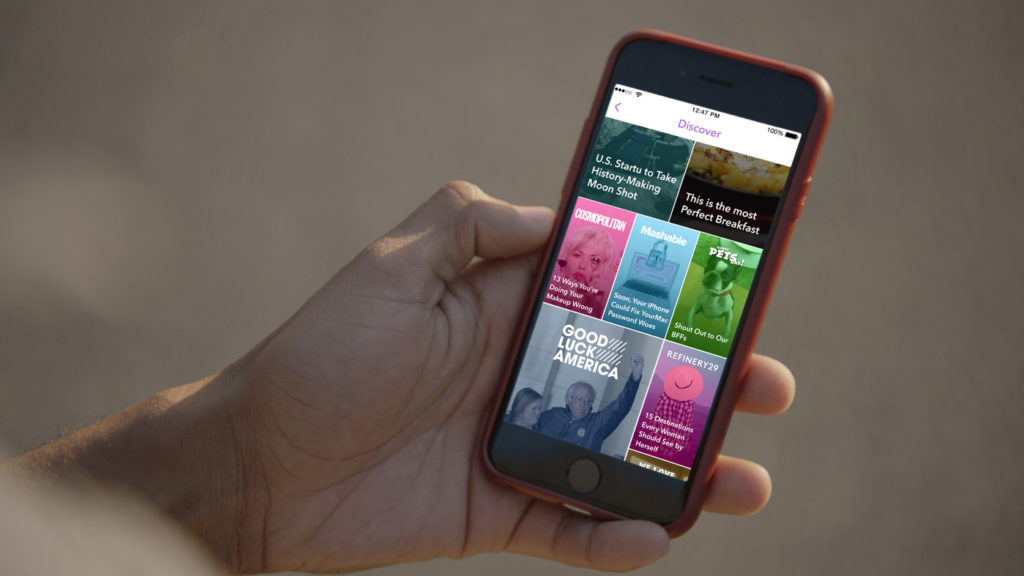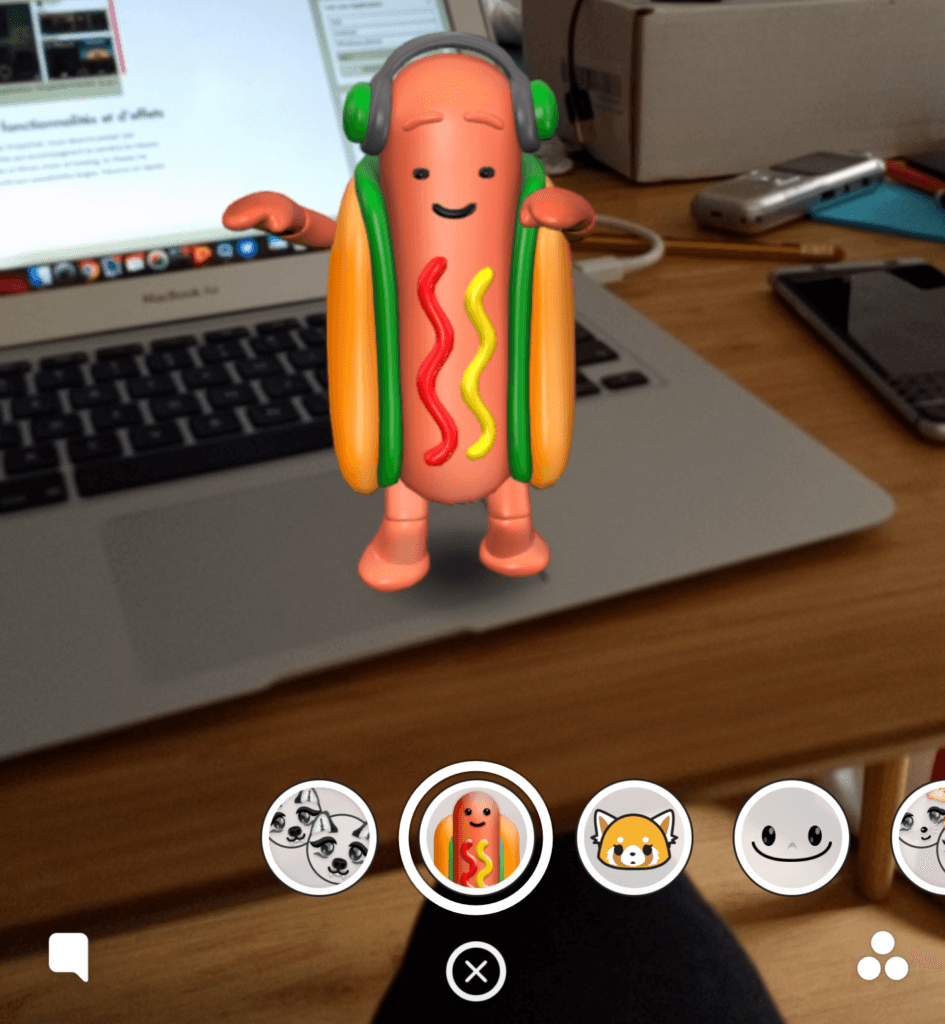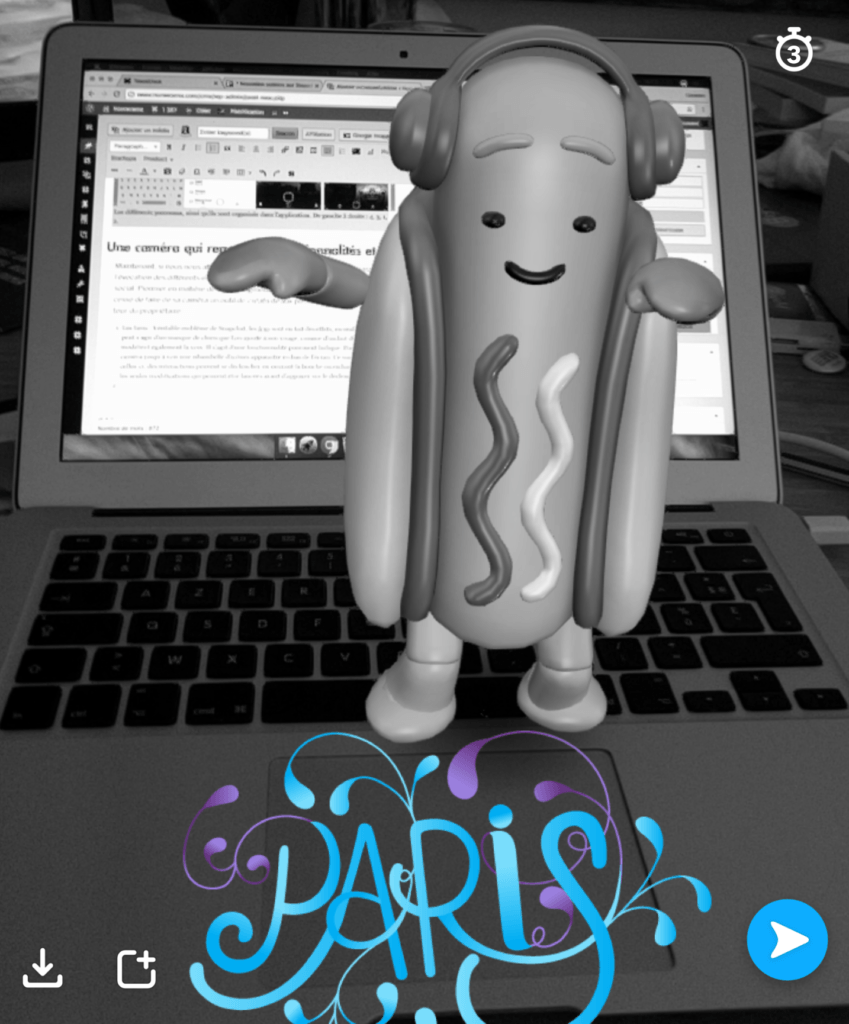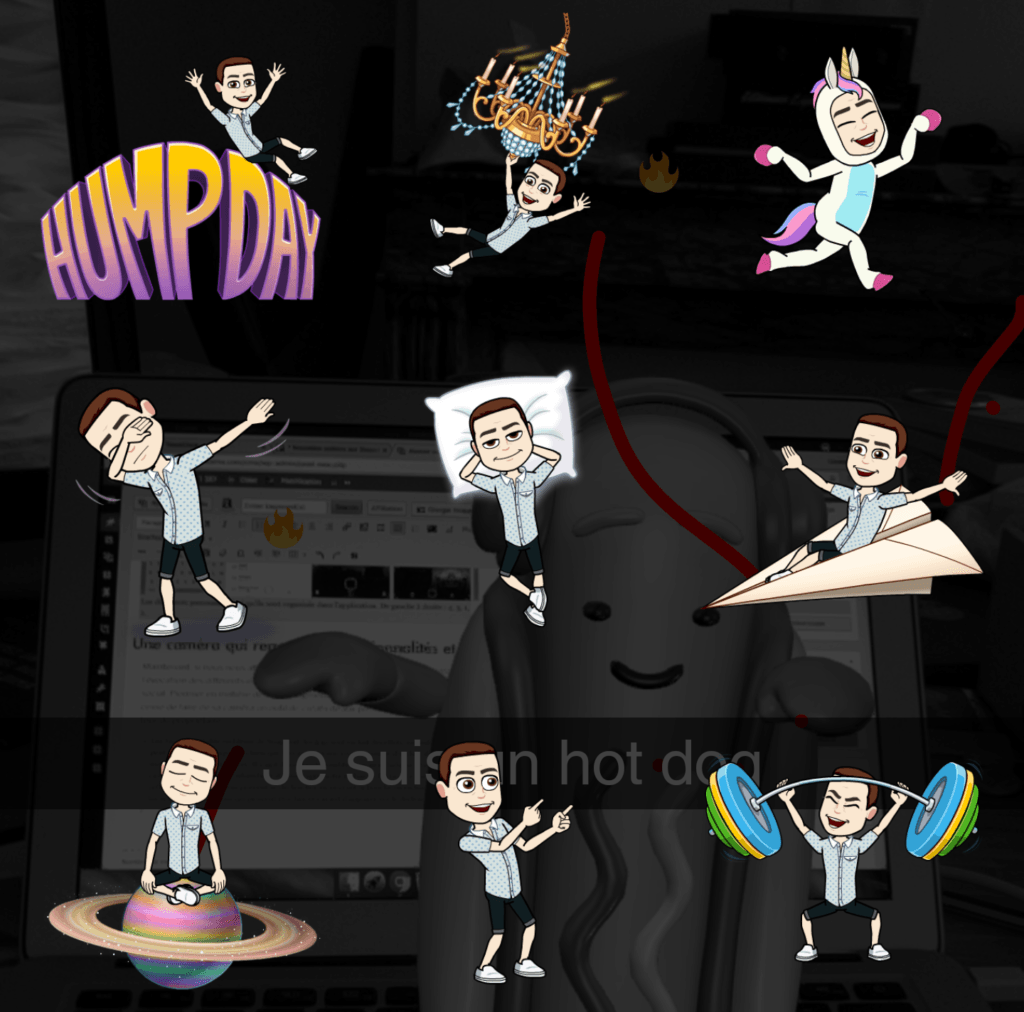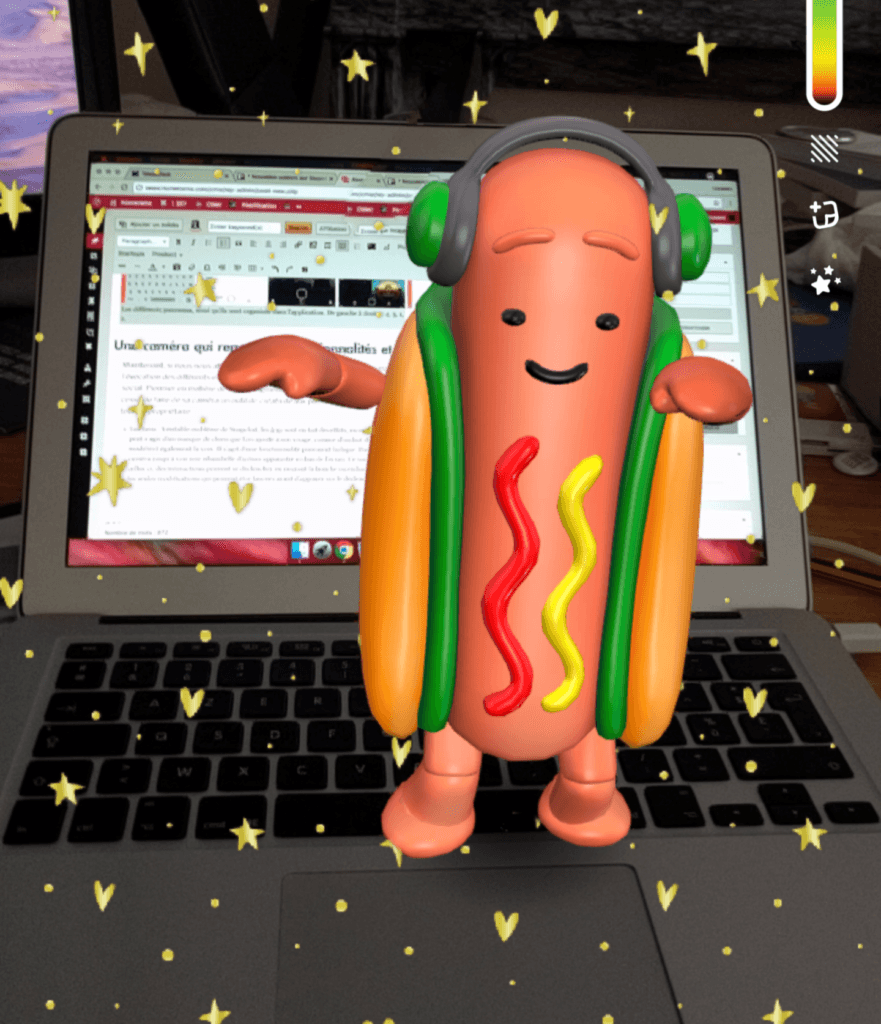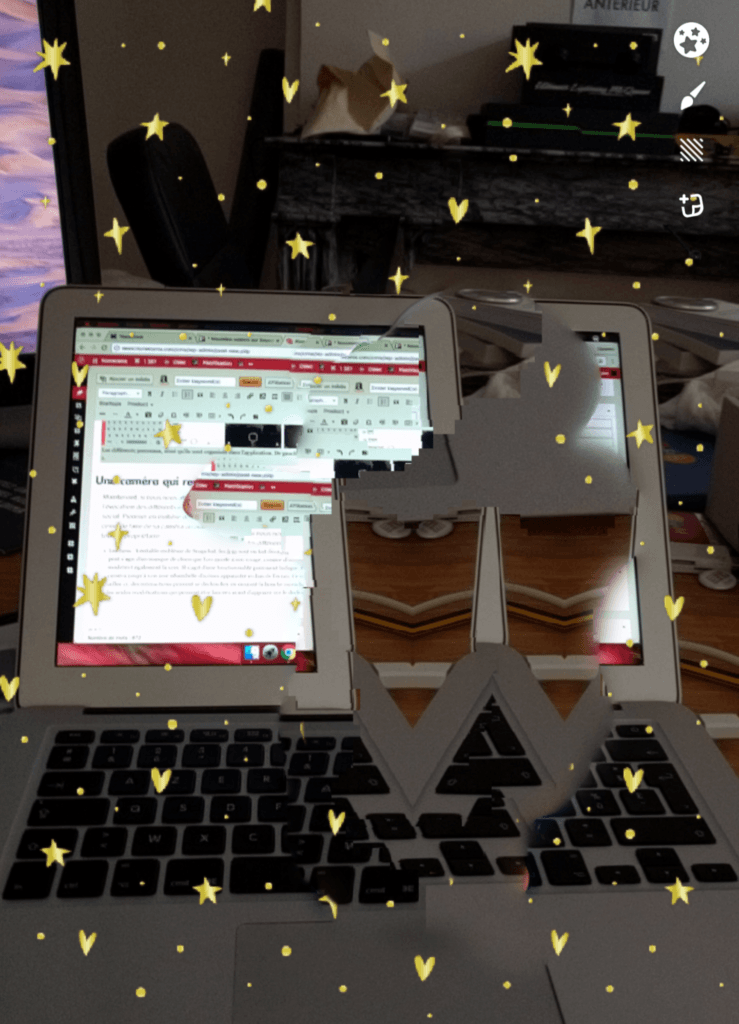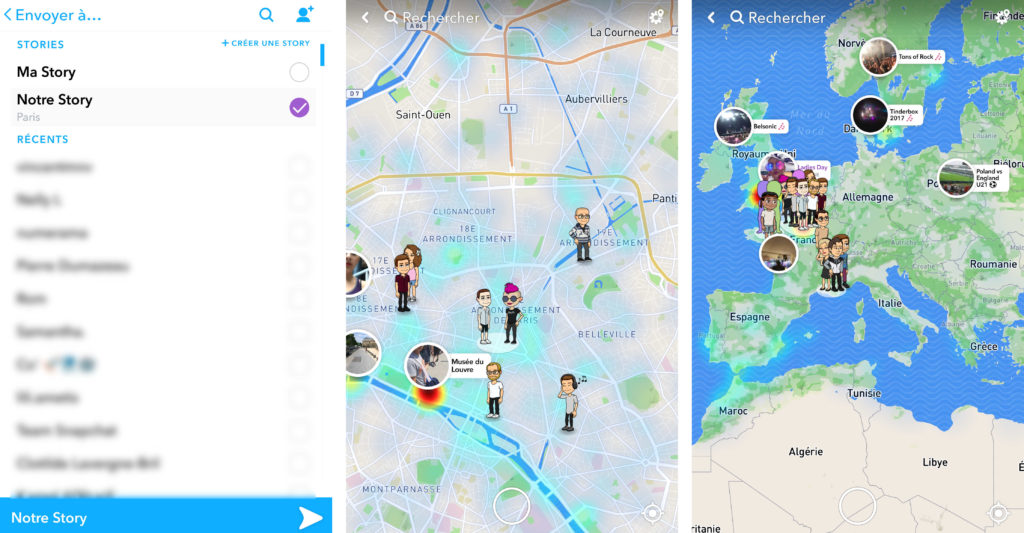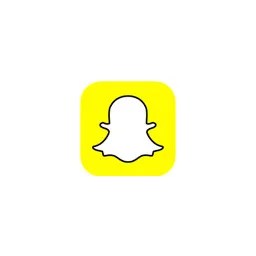Novices, curieux et habitués : ce guide est pour vous. Il a été réalisé après des nuits et des jours de confusion et de recherches, et ambitionne, sans modestie aucune, d’expliquer l’inexplicable : Snapchat et ses multiples fonctionnalités. Application au succès fulgurant, réseau social rigolo et transgressif, business model prometteur et base d’utilisateurs unique au monde, Snapchat a bien des particularités et mérite notre attention. Toutefois, dès lors que l’on n’est pas concerné par la cible de l’application, les rites et folklores de cette dernière intriguent.
Puis vient toujours le moment où le curieux ouvre l’application. Et là, c’est le drame : Snapchat est confus, étrange et illogique. Les fonctionnalités sont pénibles à trouver et le système d’interaction est plein de mystères. En outre, chaque mise à jour semble encombrer un peu plus l’interface déjà fouillie du réseau préféré des kids. Quelle mouche diabolique pique les designers et développeurs ? Nul ne le sait, mais des concepts aussi étranges que les Snap, les Stories, ou encore la Map méritent largement d’être expliqués au plus grand nombre pour la bonne compréhension de chacun.
Ne traînons donc pas : il y a fort à faire.
Des panneaux qui servent d’interface
En premier lieu, sur Snapchat, il faut se familiariser avec les trois grands écrans qui font l’interface du réseau social. Ces derniers sont représentés par des pictogrammes en bas de l’écran qui permettent de naviguer latéralement d’un panneau à l’autre grâce à un glissement des doigts.
La caméra
Cœur de l’application, le premier écran qui fait face à l’utilisateur est simplement une caméra. Le cercle blanc qui orne le bas est le déclencheur. Le maintenir appuyé capture une vidéo. Le zoom se réalise soit avec un glissement du pouce lors d’une vidéo, ou plus communément en pinçant à deux doigts l’écran.
Pour la mise au point, un simple appui court sur une partie de l’écran suffit. Enfin, un appui long lance une fonctionnalité : les Lens que nous présenterons plus tard. En haut de l’écran, vous trouvez le flash et une option pour choisir entre les deux capteurs de votre mobile.
La caméra permet de réaliser les snaps, qui sont le nom donnés aux contenus multimédias éphémères ou non du réseau social.
Les Stories
À la droite de la caméra, signifiée par trois points, se trouve l’interface réunissant Discover et les Stories. Les Stories sont des collections de snaps, soit une sorte de playlist de photos et vidéos créée par vos amis (les gens que vous suivez et qui peuvent ne pas vous suivre réciproquement). Il est important de noter qu’un snap laissé en Story dure 24 heures avant de s’effacer définitivement.
Certaines Stories sont désormais collectives : il s’agit des playslists de snaps venant d’événements répertoriés comme tels. Discover est pour sa part une interface dédiée aux médias qui y produisent du contenu sous un format interactif : les Discover sont sous les Stories (il faut glisser vers le bas pour y accéder).
La boîte de réception
À la gauche de la caméra, vous trouverez une sorte de boîte de réception affichant tous les snaps qui vous sont envoyés personnellement. Cette boîte a toutefois ses codes : un carré rouge rempli est un snap photo non lu, le même carré, vide, signifie que vous avez lu le message. Notez également que les carrés violets sont les vidéos et que les carrés et flèches bleus sont réservés au chat.
Le chat est caché dans cette boite de réception : glisser votre doigt sur le nom d’un contact révélera une interface de discussion éphémère.
Le chat
Le chat s’ouvre à la gauche de la boîte de réception et s’adresse à un utilisateur. Il propose d’envoyer des messages qui disparaîtront automatiquement et des autocollants rigolos. En outre, vous pouvez également envoyer des enregistrements vocaux, des photos, lancer un appel VoIP et accéder à la fonction caméra grâce au bouton rond central. Pour revenir dans l’interface, un glissement vers la droite suffit.
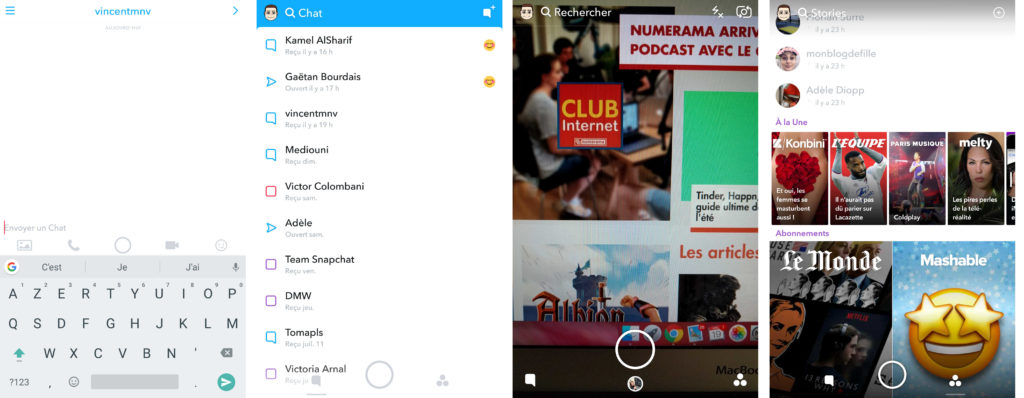
Les différents panneaux, ainsi qu’ils sont organisés dans l’application. De gauche à droite : le chat, la boîte de réception, la caméra et les stories.
Une caméra qui regorge de fonctionnalités et d’effets
Le cœur de Snapchat, c’est pourtant sa caméra. Pionnier en matière de réalité augmentée et filtres chien et biche, le réseau ne cesse de faire de sa caméra un outil de créativité aux possibilités larges. Faisons un rapide tour du propriétaire. (Notez que toutes les fonctionnalités, sauf les Lens sont réversibles grâce à la flèche retour arrière — en haut à droite).
Comment utiliser les Lens
Véritable emblème de Snapchat, les lens sont en fait des effets, en réalité augmentée, qui viennent s’ajouter lors de la prise d’une photo ou d’une vidéo. Il peut s’agir d’un masque de chien que l’on ajoute à son visage, comme d’un hot-dog en réalité augmentée qui est devenu un mème en quelques jours. Certains filtres modifient également la voix. Il s’agit d’une fonctionnalité purement ludique.
Pour trouver et choisir votre lens il faut appuyer longuement sur l’interface de la caméra (n’importe où dans le décor) jusqu’à voir une ribambelle d’icônes apparaître en bas de l’écran. Ce sont ces dernières qui permettent de trouver et utiliser votre lens. En fonction de celles-ci, des interactions peuvent se déclencher en ouvrant la bouche ou en haussant un sourcil, elles sont alors expliquées par le logiciel. Notez que les lens sont les seules modifications qui peuvent être lancées avant d’appuyer sur le déclencheur, elles ne peuvent, en outre, pas être ajoutées a posteriori.
Comment trouver les filtres
Les filtres sont assez similaires à ceux que peuvent proposer d’autres applications, il s’agit de modifications statiques qui peuvent porter sur le contraste et les couleurs. Snapchat compte également des géo-filtres, ce sont des filtres géolocalisés qui peuvent indiquer des informations supplémentaires : votre lieu, la température ou encore l’événement auquel vous participez. Pour activer les filtres, il faut balayer la photo ou la vidéo prise d’un glissement de doigt de gauche à droite. Pour ajouter deux filtres, l’opération se complexifie : avec un doigt, vous devez maintenir le filtre en place, et avec l’autre, continuer de faire glisser les filtres.
Comment ajouter du texte
L’outil texte, signifié par un T sur l’interface d’un snap capturé en haut à droite, est plutôt simple. Au départ limité, il est aujourd’hui relativement compréhensible. Par défaut, l’outil affiche un bandeau dans lequel il est possible d’écrire son texte. Ensuite, une palette apparaît en haut à droite pour choisir la couleur. Enfin, pour afficher un texte sans bandeau, un nouveau clic sur le T change l’apparence du texte. Un seul bandeau de texte peut être ajouté.
Comment utiliser le pinceau
Texte et Pinceau rappellent Paint. Il n’est de fait pas très compliqué de les utiliser. Le pinceau, signifié par un crayon (?) présent sous le T, permet de choisir la taille à la volée avec un glissement, et la palette qui s’affiche permet de choisir la couleur. Enfin, récemment, un petit cœur a fait son apparition sous la palette : cliquer dessus permet de changer la forme du pinceau pour obtenir des emojis et symboles à insérer sur les photos.
Comprendre les autocollants
Petites images plus ou moins rigolotes, les autocollants peuvent être ajoutés grâce au symbole en forme d’autocollant sous le pinceau. Cliquer sur ce bouton lance une interface un peu confuse dans laquelle sont triés différents stickers. Il y a en gros trois possibilités : faire vos propres stickers (outil ciseaux qui permet de détourer et sauvegarder des éléments visuels dans un snap), les bitmojis (des stickers personnalisés avec un avatar à votre image dans toutes sortes de situations), et enfin les stickers par défaut, communs à tous les utilisateurs et designés par Snap.
Pour les ajouter, un appui long permet de les placer sur vos snaps. Notez qu’un appui long dans une vidéo permet de placer un stickers dans l’espace, en réalité augmentée (il restera collé à l’objet qu’il détecte, par exemple votre tête). Pour supprimer les stickers, un appui long est également nécessaire, ensuite une corbeille apparaît, en haut à droite. Vous pouvez agrandir leur taille en les pinçant.
À quoi servent les ciseaux
L’icône ciseaux regorge de fonctionnalités liées à la gestion des contours de votre image. En premier lieu, vous avez une fonction copier-coller : avec votre doigt, dessinez le contour d’un objet sur votre snap, le sélecteur le dédoublera.
Le pinceau sert, lui, à modifier la couleur d’un objet : vous choisissez la teinte voulue dans la palette et ensuite, vous visez l’objet. Il change plus ou moins automatiquement de couleur.
Le carré rayé cache une fonction de papiers peints qui ajoute des motifs à votre snap : un coup de sélecteur sur votre objet en premier plan permet d’en faire un arrière-plan. Différents papiers peints sont disponibles.
Enfin, l’icône ornée d’étoiles cache un algorithme de suppression d’objets, en sélectionnant une partie de la photo, le logiciel va la cacher et imaginer ce qu’aurait du être l’image sans elle (le résultat est aléatoire).
Comment ajouter un lien à un snap
Le trombone sert à ajouter des liens à vos snaps. Ces derniers s’ouvrent par un glissement vers le haut lors du visionnage du snap. Pour ajouter un lien, il vaut mieux commencer par aller sur votre navigateur mobile puis trouver la page que vous désirez lier. Copiez l’URL dans votre presse-papier (généralement : sélectionner, copier) et Snapchat vous la proposera directement dans l’interface. Sinon, vous aurez à la taper entièrement à la main.
Comment définir le temps d’un snap
Fonctionnalité phare du Snapchat des débuts, le chronomètre permet de déterminer l’autodestruction d’un snap. Notez qu’il est désormais possible de rendre les snaps « infinis ».
https://twitter.com/CorentinJL/status/887686578071625728
Les fonctions sociales et locales
Une fois que vous avez réussi à maîtriser les panneaux latéraux, vous vous demandez à qui envoyer vos magnifiques créations en réalité augmentée. Évidemment, il va falloir ajouter des amis. C’est ici que vous allez découvrir une nouvelle dimension de Snapchat, organisée encore d’une autre manière : les panneaux verticaux. Vous y accédez en glissant l’écran de bas en haut ou de haut en bas.
L’écran social géolocalisé
La façon la plus simple d’interagir sur Snapchat est d’accéder à l’écran du haut. Vous glissez alors votre doigt de haut en bas pour afficher ce panneau. Tout en haut du panneau se trouve la recherche : tapez le nom d’un contact pour le retrouver. En-dessous, un bloc complet est dédié aux stories les plus populaires dans votre région. Le lieu le plus populaire et le plus proche de vous trône au-dessus : vous pouvez y ajouter des snaps publics.
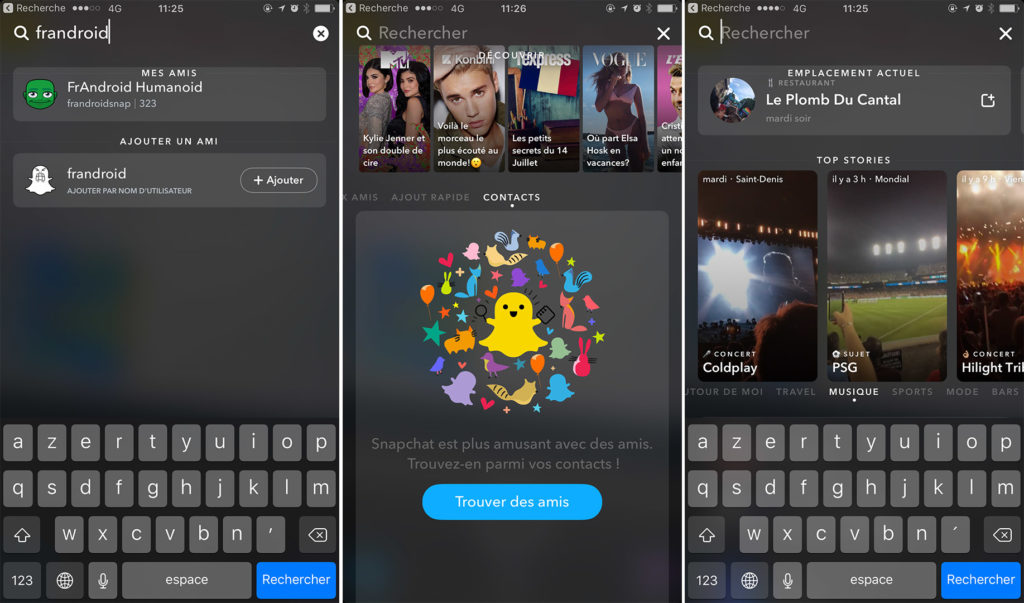
Le troisième bloc vous donne les stories situées « autour de vous » : vous pouvez les parcourir par thème en cliquant sur les différents onglets (oui, c’est une interface horizontale au beau milieu d’une interface verticale). Plus bas encore vous retrouverez une nouvelle fois les snaps de la section Discover déjà décrite.
Enfin, la dernière section vous permettra de voir les gens qui vous ont ajoutés, d’ajouter de nouveaux amis et d’associer vos contacts à votre compte Snap : l’application s’occupera de regarder qui de vos amis IRL est déjà sur le réseau social et vous proposera d’ajouter leur compte.
L’écran social avec des paramètres
En touchant votre avatar en haut à gauche, vous accédez à votre Snapcode (un QR Code avec votre tête ou logo au milieu). Cet écran peut faire office de partage dans la vraie vie : montrez-le à quelqu’un et il suffit qu’il prenne en photo votre Snapcode avec l’appareil de Snapchat pour vous ajouter en ami. Vous pouvez également exporter ce QR Code pour le diffuser sur vos réseaux sociaux.
C’est ici également que vous ajouterez de manière plus traditionnelle des contacts : en ajoutant ceux qui vous ont ajouté, en cherchant dans l’annuaire Snapchat ou en regardant dans vos contacts. De manière plus anecdotique, le petit trophée en haut vous amène à vos succès qui récompensent votre activité sur le réseau social.
Cet écran vous permet d’accéder aux paramètres plus conventionnels de l’app. L’icône en haut à droite vous permet de changer à peu près toutes les infos sur votre compte. Pour une fois, c’est un écran d’administration compréhensible qui reprend les codes de votre système d’exploitation et non ceux du réseau social. Vous pourrez vous y reposer l’esprit par sa logique et son côté intuitif.
Les Memories
On entre maintenant dans le dark side de Snapchat. Vous pourriez utiliser l’application des heures et des heures sans réaliser que cet écran existe. Il se trouve en symétrie avec ceux évoqués juste au-dessus : vous glissez l’écran vers le haut (pour aller en bas donc) pour y accéder.
Les Memories regroupent 5 onglets : Tout, Snaps, Stories, Specs et Pellicule. Vous y retrouverez les snaps et stories qui ont été enregistrés. Pour ce faire, une fois que vous avez pris un snap, il suffit d’appuyer sur le petit logo Enregistrer en bas à gauche. Il est possible de l’enregistrer sans l’envoyer. Les stories sont enregistrées après publication : il vous suffit d’aller dans le panneau dédié et de toucher la même icône pour enregistrer toute la story (dans l’ordre).
Snaps, Stories et Specs partagent la même organisation : vous y trouverez des vidéos, des enchaînements et des photos enregistrés au préalable. Touchez les pour revoir ces moments en plein écran. Mieux : quand vous êtes sur l’un de ces fichiers enregistrés, vous pouvez l’exporter en glissant vers le haut et en touchant la petite icône entre la poubelle et le crayon. Cela vous permet d’enregistrer vos créations, vidéos, montages etc. dans la mémoire de votre smartphone et de les partager sur d’autres canaux.
Vous l’aurez compris : vous pouvez également rééditer vos fichiers et les repartager sur votre story ou avec des contacts depuis cet écran. Notez que l’écran Specs regroupe tous les fichiers transmis depuis les Spectacles : nous vous détaillons leur fonctionnement ici.
Enfin, le mythe qui dirait qu’il est impossible de mettre sur Snapchat des photos prises avec votre appareil est bien un mythe : dans Pellicule, vous trouverez vos dossiers locaux contenant vos clichés que vous pourrez modifier et publier sur l’application.
Snap Map
Snapchat a défrayé la chronique en ajoutant une carte géolocalisée de ses utilisateurs, rachetée à la startup française Zenly. On y accède en pinçant le bouton rond de la caméra (ne nous demandez pas pourquoi). Vous pourrez y voir les snaps, géolocalisés, de vos amis mais également les snaps ajoutés publiquement par tous les utilisateurs. La Snap Map méritait un article à elle seule : vous retrouverez notre guide dédié à cette adresse.
+ rapide, + pratique, + exclusif
Zéro publicité, fonctions avancées de lecture, articles résumés par l'I.A, contenus exclusifs et plus encore.
Découvrez les nombreux avantages de Numerama+.
Vous avez lu 0 articles sur Numerama ce mois-ci
Tout le monde n'a pas les moyens de payer pour l'information.
C'est pourquoi nous maintenons notre journalisme ouvert à tous.
Mais si vous le pouvez,
voici trois bonnes raisons de soutenir notre travail :
- 1 Numerama+ contribue à offrir une expérience gratuite à tous les lecteurs de Numerama.
- 2 Vous profiterez d'une lecture sans publicité, de nombreuses fonctions avancées de lecture et des contenus exclusifs.
- 3 Aider Numerama dans sa mission : comprendre le présent pour anticiper l'avenir.
Si vous croyez en un web gratuit et à une information de qualité accessible au plus grand nombre, rejoignez Numerama+.

Toute l'actu tech en un clin d'œil
Ajoutez Numerama à votre écran d'accueil et restez connectés au futur !

Marre des réseaux sociaux ? Rejoignez la communauté Numerama sur WhatsApp !