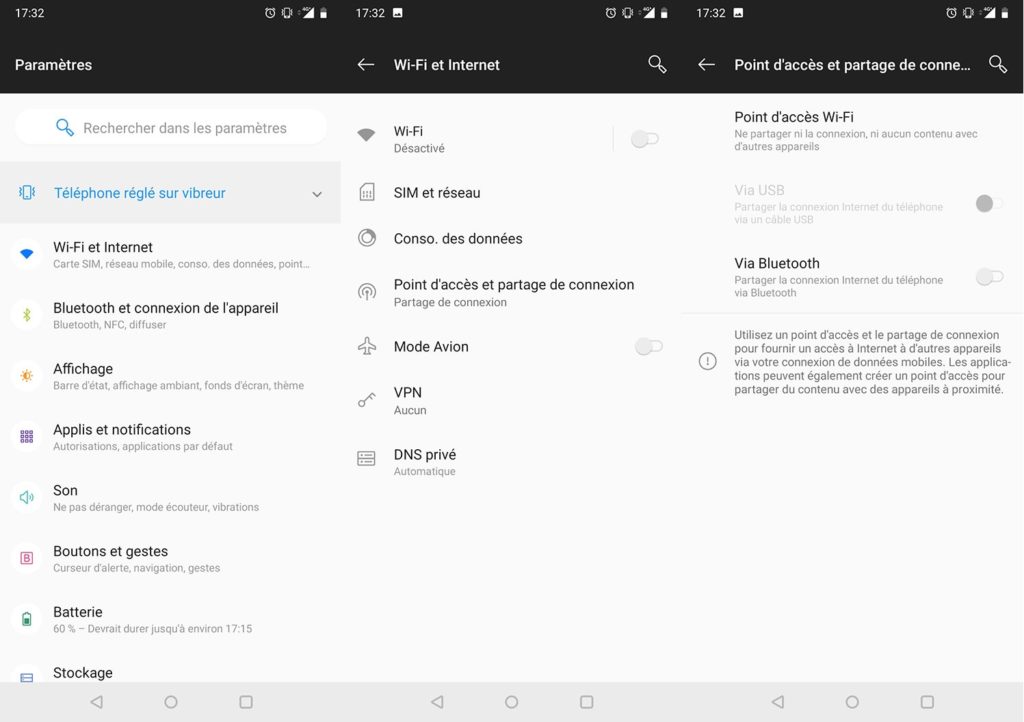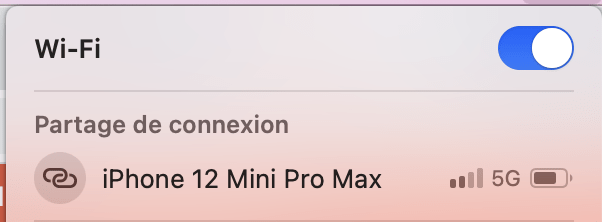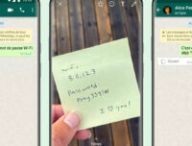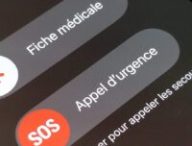Un smartphone a la possibilité de partager sa connexion 4G ou 5G avec un ordinateur, au cas où la box Internet tomberait en panne. C’est une bonne option de repli si votre abonnement téléphonique a accès à un bon débit et contient assez de gigaoctets (sinon, c’est peut-être le moment de comparer les offres pour changer de forfait mobile).
Cette capacité à utiliser la liaison 4G / 5G de son téléphone pour surfer sur Internet avec son PC s’avère également pratique dans d’autres situations. Si vous êtes en déplacement quelque part où aucun Wi-Fi n’existe ou si l’accès à celui-ci est facturé ou restreint. Ou, simplement, si vous ne voulez pas utiliser un réseau que vous ne maitrisez pas.
Lorsque vous faites un partage de connexion pour accéder à Internet, le PC se retrouve connecté en Wi-Fi. Un peu comme s’il était relié à une box Internet. La manipulation n’est pas difficile à effectuer. Et si les problèmes de box sont récurrents, et nécessitent cette astuce pour les enjamber, peut-être est-il temps aussi de changer de FAI à la maison.
Comment faire un partage de connexion Internet entre le téléphone et l’ordinateur ?
Bonne nouvelle : si vous avez un téléphone de la marque Samsung, un iPhone d’Apple ou bien un autre smartphone Android, la méthode se fait avec n’importe quel terminal courant. Votre téléphone va essentiellement mettre à disposition ses données cellulaires, sans frais supplémentaire (sauf si vous avez un forfait limité).
En somme, le téléphone Android ou iOS va devenir un modem, c’est-à-dire le point de liaison intermédiaire entre votre ordinateur et les antennes relais qui se trouvent autour de vous. En effet, pour un mobile, la connexion au net se fait via ces pylônes. Le partage avec l’ordinateur peut se faire sans fil (en Wi-Fi ou en Bluetooth) ou par câble (USB).
Autre remarque : pas besoin non plus de toucher à la carte SIM. Notez simplement que selon votre terminal (Apple, Samsung, etc.) et la version du système d’exploitation utilisé, la méthode peut légèrement varier. Les étapes et les formulations ne sont en effet pas homogènes entre les constructeurs.
Cependant, quel que soit votre appareil, les indications de ce guide sont assez claires et générales pour que vous puissiez vous y retrouver dans les sous-menus et les préférences système de votre téléphone. D’autres étapes peuvent aussi être demandées, éventuellement. Lisez bien les instructions et faites-vous assister si vous peinez.
Comment faire un partage de connexion avec un téléphone Samsung, Xiaomi, Huawei… ?
Activez le point d’accès mobile pour se connecter à Internet
- Lancer la 4G (ou la 5G si vous l’avez déjà) : activez les données mobiles sur votre smartphone. Vous pouvez le faire via le menu déroulant menant aux raccourcis, en faisant glisser votre doigt verticalement depuis le haut de l’écran. Vous pouvez aussi vous rendre les paramètres (via l’icône en forme une roue crantée), et suivre le chemin suivant : « Wi-Fi et Internet », « SIM et réseau » et activer l’option « Données mobiles ».
- Activer le partage de connexion : déroulez le menu des raccourcis et activez l’option « Point d’accès ». Elle se trouve aussi dans les paramètres, dans la section « Wi-Fi et Internet » puis « Point d’accès et partage de connexion » et « Point d’accès Wi-Fi ».
- Connecter le PC au Wi-Fi du téléphone : sur le PC que vous voulez connecter à Internet, cherchez le nom du réseau du Wi-Fi de l’appareil. C’est de lui dont vous allez vous servir. Sur Windows, il faut se rendre dans la barre des tâches, en bas à droite de l’écran, pour voir l’icône symbolisant le Wi-Fi. Elle liste les réseaux détectés à proximité.
- Rentrer la clé Wi-Fi : dernière étape, rentrez le mot de passe (la clé Wi-Fi) du réseau sans fil du smartphone. Vous le trouverez dans les paramètres du mobile, en suivant le chemin « Wi-Fi et Internet », « Point d’accès et partage de connexion » et « Point d’accès Wi-Fi ». Le mot de passe du point d’accès est à taper au moment de la connexion, sur Windows. Le nom du point d’accès est aussi renseigné, si vous avez un doute sur le réseau à sélectionner.

Sachez que la connexion Wi-Fi n’est pas la seule façon de relier un ordinateur à votre smartphone pour lui faire profiter d’un accès à Internet. Deux alternatives s’offrent à vous : l’usage d’un câble USB ou l’ouverture d’une liaison en Bluetooth.
Partage de connexion d’un smartphone Android vers un PC par USB
Par USB : branchez d’abord le mobile au PC pour pouvoir activer l’option. La procédure prend un peu de temps, surtout si c’est la première fois que vous effectuez cette manipulation. Dans ce cas, une installation de périphérique peut notamment avoir lieu.
Partage de connexion d’un smartphone Android vers un PC par Bluetooth
Connexion via le Bluetooth : activez l’option sur votre smartphone pour le rendre détectable. Dans le menu des raccourcis, cliquez sur l’icône correspondante (une rune). Vous pouvez aussi le faire via les paramètres, en suivant le même chemin que pour la connexion Wi-Fi. Sur Windows, depuis la barre des tâches, rendez-vous dans le centre de notifications et sélectionnez « Se connecter », puis choisissez votre appareil afin de le jumeler avec votre PC, s’il supporte la connexion Bluetooth.
Partage de connexion sur iOS (Apple)
Comment faire un partage de connexion d’un iPhone vers un PC
- Activer la 4G / 5G : Au préalable, assurez-vous que la connexion 4G ou 5G de votre téléphone Apple est bien activée.
- Partage de connexion : Rendez-vous ensuite dans les réglages de votre iPhone, puis dans « Partage de connexion ». Cochez ensuite l’option adéquate. Plusieurs possibilités s’offrent alors à vous : vous pouvez vous connecter par USB, par Wi-Fi ou bien par Bluetooth.

- Par Wi-Fi : Sur l’ordinateur, choisissez votre iPhone. Il doit apparaître dans la liste des réseaux situés à portée. Saisissez le mot de passe Wi-Fi lorsque vous y êtes invité, parfois dans une catégorie dédiée. Celui-ci se trouve dans votre iPhone, à la rubrique « Partage de connexion ».
Partage de connexion d’un iPhone vers un PC via USB
Par USB : Branchez tout d’abord votre iPhone à l’ordinateur au moyen d’un câble USB. Votre PC va normalement détecter l’iPhone comme un modem USB et basculera automatiquement sur lui pour la connexion. Sinon, choisissez l’iPhone dans la liste de services réseau de vos réglages.
Partage de connexion d’un iPhone vers un PC via Bluetooth
Connexion via le Bluetooth : La troisième solution consiste à exploiter la connexion via le Bluetooth en jumelant l’iPhone avec l’ordinateur. Sur l’iPhone, touchez « Jumeler » ou tapez le code affiché sur le PC. Ensuite, connectez-vous à l’iPhone depuis l’ordinateur.
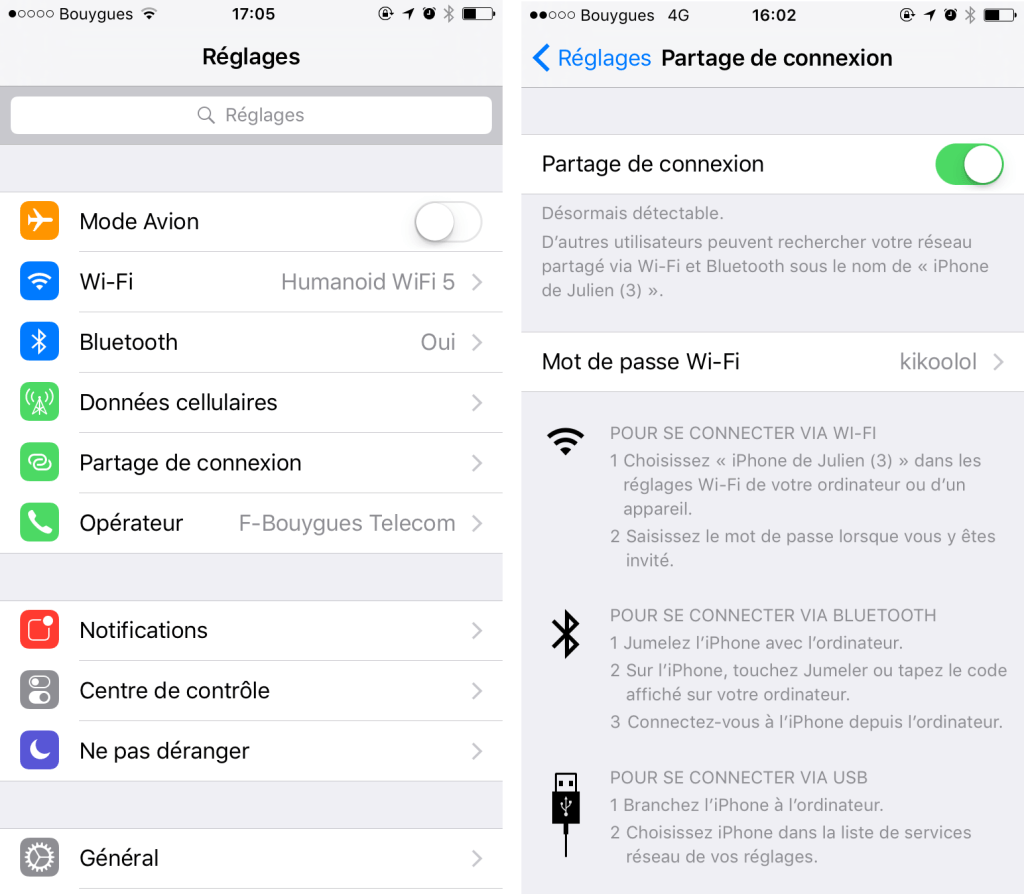
Est-ce que le partage de connexion consomme plus de forfait ?
Dans la mesure où vous utilisez un partage de connexion entre votre mobile et votre ordinateur, c’est votre abonnement téléphonique qui est sollicité. Les données que vous consommez ainsi sont donc décomptées de l’enveloppe de données mobiles provenant de votre abonnement. La taille de cette enveloppe dépend du forfait que vous avez (par exemple 20 Go, 50 Go ou 100 Go).
Lea fonctionnalité ne partage pas plus ou moins de forfait : cela dépend de votre utilisation d’Internet. Si vous regardez énormément de vidéos sur le net, vous consommerez plus vite votre enveloppe de data, car la vidéo a besoin de plus de données pour fonctionner. C’est vrai YouTube, TikTok, Twitch, Netflix ou votre service de SVOD favori.
Quel intérêt a le partage de connexion téléphone / PC ?
Outre le fait qu’il peut vous permettre de retrouver un accès à Internet si la box est en rade, une telle démarche peut vous donner accès à de meilleurs débits.
Si votre forfait mobile a accès à l’ultra haut débit mobile (5G), les débits surclassent peut-être ce que votre FAI vous octroie dans votre formule — parce que vous ne payez pas assez ou bien parce que vous vous trouvez dans une région mal desservie. Il peut être intéressant d’ailleurs de mesurer et tester la vitesse de sa connexion Internet.
Autre avantage que l’on peut envisager : si vous avez vraiment un excellent réseau mobile près de chez vous, cela peut ouvrir une réflexion de moyen terme. Si le forfait mobile est très bon, et bien pourvu en termes de données mobiles, peut-être que le forfait fixe à domicile n’est plus si pertinent. Cela dépend de vos usages, mais c’est une réflexion qui se mène.
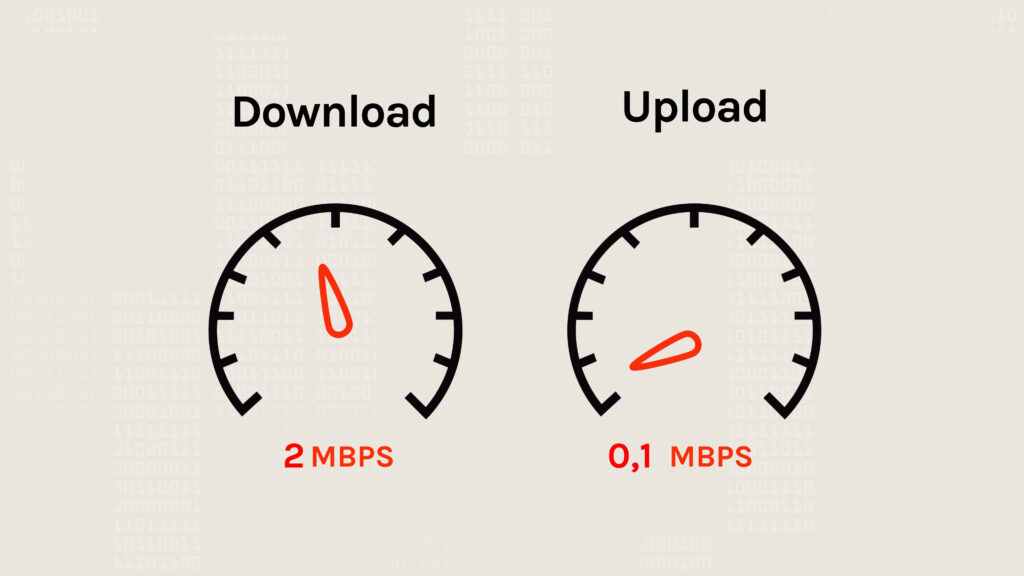
Vous avez lu 0 articles sur Numerama ce mois-ci
Tout le monde n'a pas les moyens de payer pour l'information.
C'est pourquoi nous maintenons notre journalisme ouvert à tous.
Mais si vous le pouvez,
voici trois bonnes raisons de soutenir notre travail :
- 1 Numerama+ contribue à offrir une expérience gratuite à tous les lecteurs de Numerama.
- 2 Vous profiterez d'une lecture sans publicité, de nombreuses fonctions avancées de lecture et des contenus exclusifs.
- 3 Aider Numerama dans sa mission : comprendre le présent pour anticiper l'avenir.
Si vous croyez en un web gratuit et à une information de qualité accessible au plus grand nombre, rejoignez Numerama+.

Toute l'actu tech en un clin d'œil
Ajoutez Numerama à votre écran d'accueil et restez connectés au futur !

Marre des réseaux sociaux ? Rejoignez la communauté Numerama sur WhatsApp !