Votre Mac commence à prendre un peu d’âge et vous sentez qu’il ne tourne plus aussi rapidement qu’à la sortie de la boîte ? Une petite maintenance suffit la plupart du temps à rendre à votre machine sa forme d’antan. Ce petit guide que nous avons concocté regroupe un ensemble d’astuces, quelques applications et des méthodes simples qui pourront raviver la flamme de votre ordinateur pommé.
Restez à jour
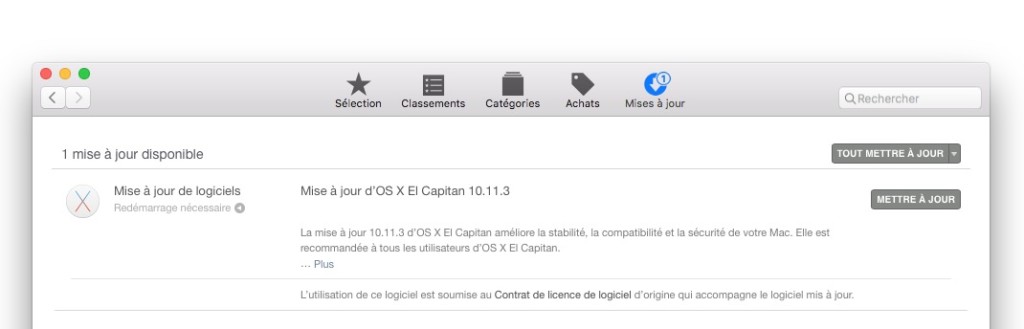
En plus d’apporter son lot de patchs essentiels à la sécurité du système, El Capitan, la dernière version de Mac OS X, facilite l’entretien de l’ordinateur. Il n’est désormais plus nécessaire de réparer les permissions, une tâche que les utilisateurs de Mac devaient accomplir assez régulièrement pour accélérer leurs machines. Normalement, le Mac s’occupe de mettre à jour le système automatiquement, mais vous pouvez vérifier manuellement dans l’application « App Store » si les mises à jour ont été effectuées.
Lâchez du lest
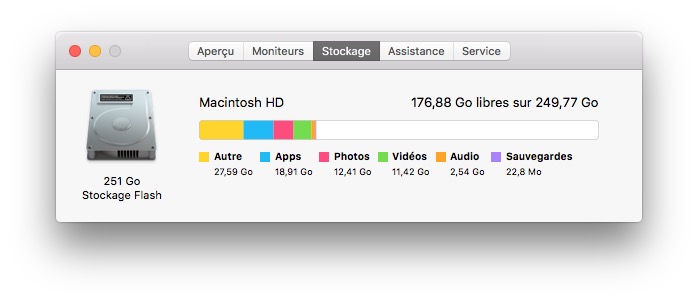
Quand on parle de maintenance informatique, il faut voir sa machine comme une voiture. De la même manière qu’une voiture trop chargée peine à monter les pentes, votre Mac tourne moins vite quand son disque dur est plein. Assurez-vous de garder au minimum 15 % d’espace libre sur votre disque dur par rapport à la totalité de l’espace disponible : vous verrez la différence et votre Mac vous en remerciera.
Pour gagner de la place, la meilleure solution consiste à faire des sauvegardes sur un disque dur externe. N’hésitez pas également à jeter les applications que vous n’utilisez plus. Un petit utilitaire comme AppCleaner vous permettra de faire cela sans laisser de dépendances dans votre système : glissez juste l’application sur la fenêtre et le logiciel se charge du reste.
On sous estime aussi bien souvent l’importance de ranger son bureau. Vous avez peut-être remarqué que plus un dossier contient de fichiers et plus il prend du temps à se charger ? Le bureau n’est pas différent des autres dossiers. Il est donc préférable de garder le nombre d’icônes (et de facto, d’aperçus à générer) au minimum. Pour ranger rapidement votre bureau, créez un dossier sur celui-ci et déplacez tous vos fichiers à l’intérieur. Une bonne chose de faite !
L’application « Mail » peut également encombrer votre disque dur avec toutes les pièces jointes de vos comptes de messagerie. Pensez donc à supprimer vos pièces jointes déjà téléchargées et mises de côté en sélectionnant tous vos mails ? + [A] et en allant dans le menu « Messages » et cliquez sur « Supprimer les pièces jointes ».
Vérifiez votre Dock

Ce conseil semblera évident à quelqu’un qui a déjà passé plus d’une semaine sur un Mac, mais il pourrait servir aux nouveaux venus qui viennent de switcher. Vous aurez remarqué dans votre dock que les applications ouvertes ont un petit point noir sous leurs icônes, même quand vous les fermez en appuyant sur la croix.
Cela s’explique par le fait que les applications sur Mac ont un comportement différent que sur Windows lors de la fermeture. Quand vous cliquez sur la croix, vous ne fermez pas vraiment une application, celle-ci reste inactive pour pouvoir être relancée plus rapidement. Cependant, elle continue de consommer des ressources et ralentit votre ordinateur. Pour fermer une application entièrement, c’est très simple, il suffit de cliquer sur son nom dans la barre de menu (en haut à gauche) puis d’appuyer sur « Quitter ». Vous pouvez aussi utiliser le raccourci ? + [Q], l’équivalent de Alt + [F4] sur Windows.
Si une application est récalcitrante, faites un clic droit sur son icône et cliquez sur Forcer à quitter. C’est expéditif.
Lancez les scripts de maintenance
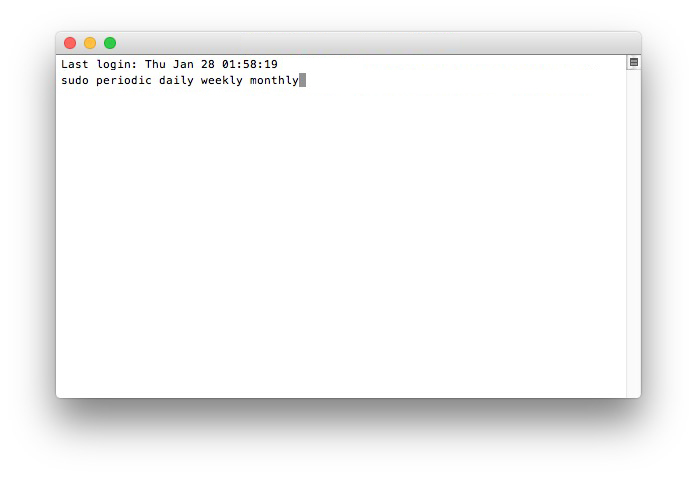
Les systèmes basés sur UNIX comme Mac OS X ont besoin d’exécuter des scripts de maintenance journaliers, hebdomadaires et mensuels. Comme les Mac ne sont pas censés être éteints, ces scripts s’activent automatiquement, souvent au milieu de la nuit. Mais si vous êtes soucieux de l’environnement avez un ordinateur portable, il y a des chances que le capot de celui-ci soit fermé pendant la nuit, les scripts ne peuvent donc pas se lancer. De temps en temps, il est donc possible de lancer ces scripts manuellement via le « Terminal » :
- Appuyez sur ? + [espace] puis tapez terminal. Cliquez sur l’icône pour l’ouvrir.
- Dans la fenêtre, copiez la commande suivante : « sudo periodic daily weekly monthly »
- Entrez votre mot de passe.
Vous pouvez, bien sûr, ne rentrer que « daily », « weekly » ou « monthly » selon le scripts que vous souhaitez utiliser.
Désactivez des fonctions
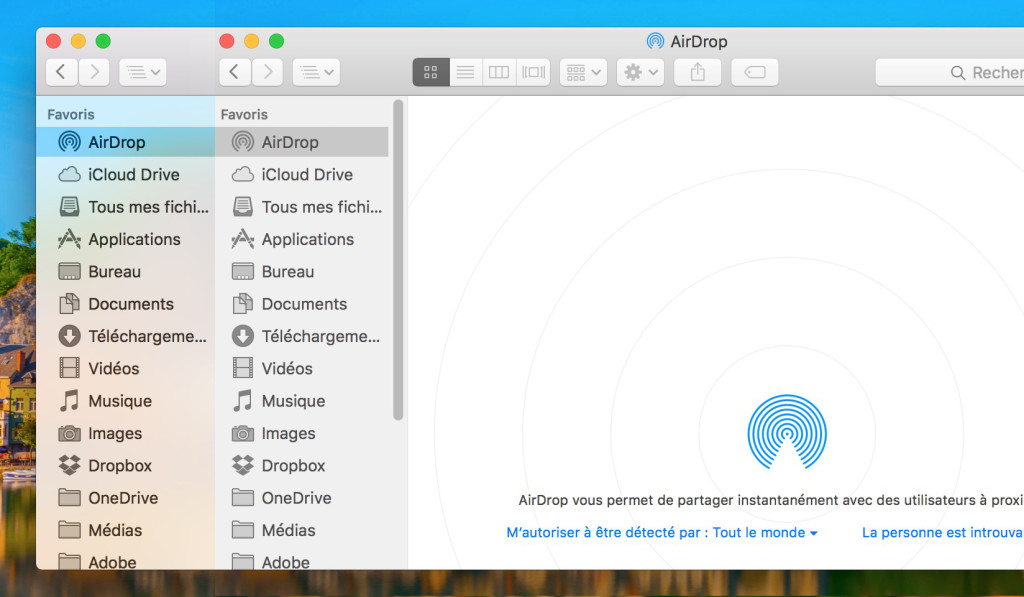
Si votre Mac est toujours lent, avant de foncer à l’Apple Store, vous pouvez également le soulager en supprimant des fonctions gourmandes qui peuvent accaparer les performances de votre processeur.
- Supprimez la transparence des fenêtres en allant dans les Préférences Système. Ouvrez le panneau « Accessibilité » >, cliquez sur « affichage » et cochez la case « réduire la transparence ».
- Enlevez les effets visuels lors de la minimisation des fenêtres en allant dans les Préférences Système. Ouvrez le panneau « Dock » et à la ligne « Type de réduction », sélectionnez « Effet d’échelle ». Vous pouvez également désactiver au même endroit l’agrandissement du dock, le masquage et l’animation des icônes d’applications.
- El Capitan active par défaut FireVault qui est une fonction qui chiffre votre disque dur. Cette fonction protège vos données en cas de perte ou de vol de votre ordinateur portable. Mais si vous n’avez pas d’informations ultra-confidentielles sur votre machine, vous pouvez désactiver cette fonction qui ralentit votre Mac en allant dans les Préférences Système. Ouvrez le panneau « Sécurité et confidentialité », cliquez sur l’onglet « FireVault » et appuyez sur « Desactiver FireVault ». Il se peut que vous ayez besoin de déverrouiller le menu en appuyant sur le cadenas en bas à gauche de la fenêtre.
Finder et Safari
Quand vous ouvrez le Finder, celui-ci se met directement sur l’onglet « Tous mes fichiers ». Si vous avez beaucoup de fichiers sur votre ordinateur, cet onglet peut prendre un certain temps à charger complètement et ralentir votre ordinateur. Vous pouvez simplement changer l’onglet par défaut en cliquant sur « Finder », puis sur « Préférences… » dans la barre des menus. Dans l’onglet « Général », choisissez un nouveau dossier à la ligne « Les nouvelles fenêtres de Finder affichent : ».
Du côté du navigateur, Safari est l’option installée par défaut sur Mac. On peut le préférer à d’autres navigateurs dans la mesure où il est vraiment optimisé pour le Mac. Il est par exemple beaucoup moins gourmand en ressources et impacte moins la batterie que Google Chrome. Si vous avez beaucoup d’onglets ouverts, Safari va mettre les onglets que vous n’utilisez pas sur pause et économise ainsi beaucoup de ressources. Cependant, si Safari tourne au ralenti, quelques astuces simples permettent de lui donner un coup de fouet :
- Videz le cache en cliquant sur « Safari », puis sur « Préférences… » dans la barre des menus. Allez dans l’onglet « Avancées » et tout en bas, cochez la case « Afficher le menu Développement dans la barre des menus ». Fermez ensuite les préférences et cliquez sur « Développement » dans la barre des menus, puis sur « Videz les caches ».
- Si vous utilisez beaucoup d’extensions, sachez qu’elles peuvent ralentir votre navigateur. Vous pouvez les désinstaller simplement en cliquant sur « Safari », puis sur « Préférences… » dans la barre des menus. Allez dans l’onglet « Extensions » et cliquez sur « Désinstaller » sur l’extension voulue.
Applications au démarrage
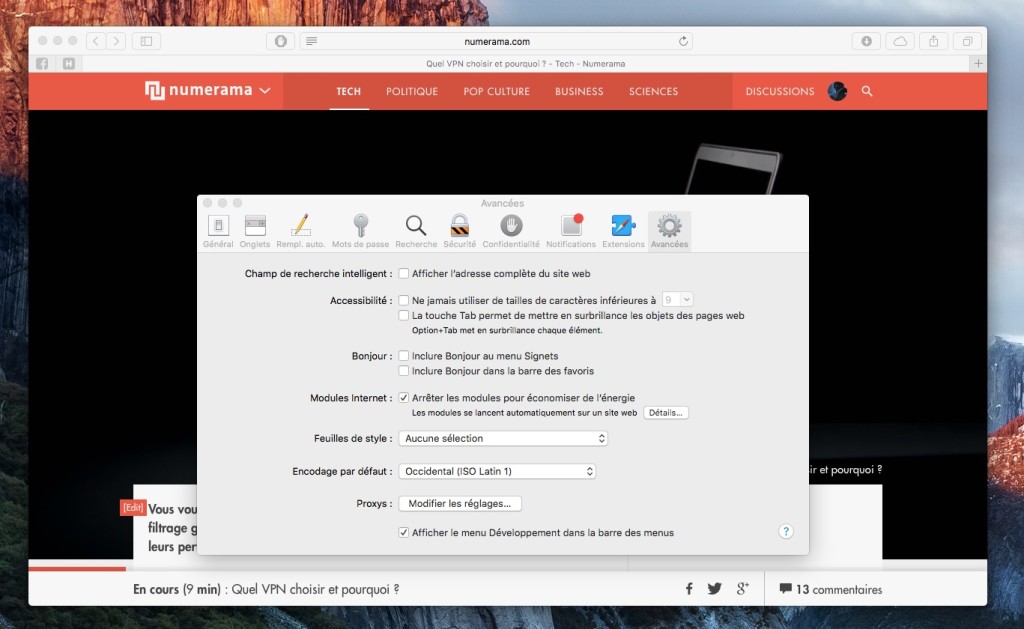
Avoir un trop grand nombre d’applications qui se lancent automatiquement avec votre session peut réduire la vitesse de démarrage de votre Mac. Cela peut se résoudre en empêchant certaines applications de s’ouvrir en même temps que la machine. Allez dans Préférences Système et ouvrez le panneau « Utilisateurs et groupes ». Cliquez ensuite sur l’onglet « Ouverture », choisissez quelles applications vous voulez désactiver au démarrage et cliquez sur le signe [-].
Certaines applications sont plus gourmandes que d’autres et vous pouvez connaître lesquelles en allant dans le Moniteur d’Activité.
- Appuyez sur ? + [espace] puis tapez « Moniteur d’Activité ». Cliquez sur l’icône pour l’ouvrir.
- Dans l’onglet « Processeur » cliquez sur le titre « % processeur » pour organiser vos processus du plus gourmands au moins gourmands.
Réinitialisez la NVRAM
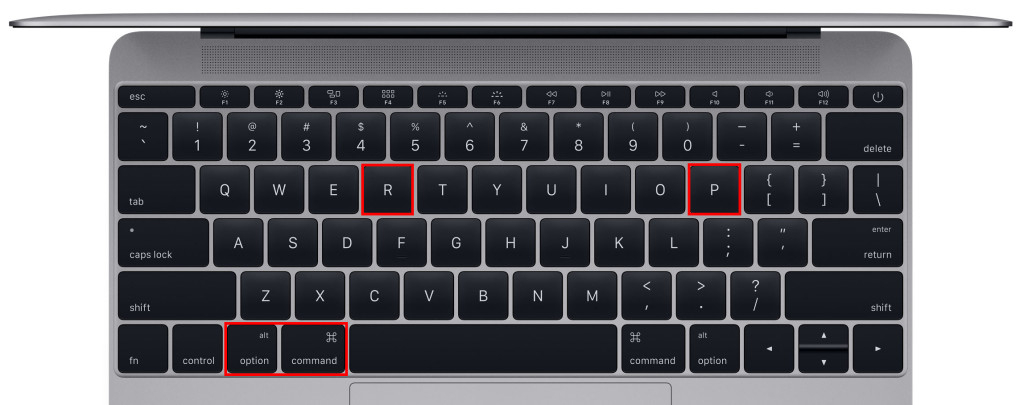
Si votre Mac se comporte bizarrement, affiche une mauvaise résolution au démarrage, n’a plus de son ou prend beaucoup de temps à démarrer, il se peut que la mémoire NVRAM (mémoire RAM non volatile) soit corrompue. Bien que cela soit assez rare, voici la technique qui vous permettra de la réinitialiser :
- Montez le volume au maximum puis éteignez le Mac.
- Retirez tous les périphériques USB à l’exception de votre clavier.
- Allumez votre Mac et dès que vous entendez le son de démarrage (Dong !), maintenez cette combinaison de touche [? + ? + P + R] jusqu’à ce que vous entendiez la tonalité une deuxième fois.
- Relâchez les touches et laissez votre ordinateur démarrer normalement. Done !
Quelques utilitaires de maintenance
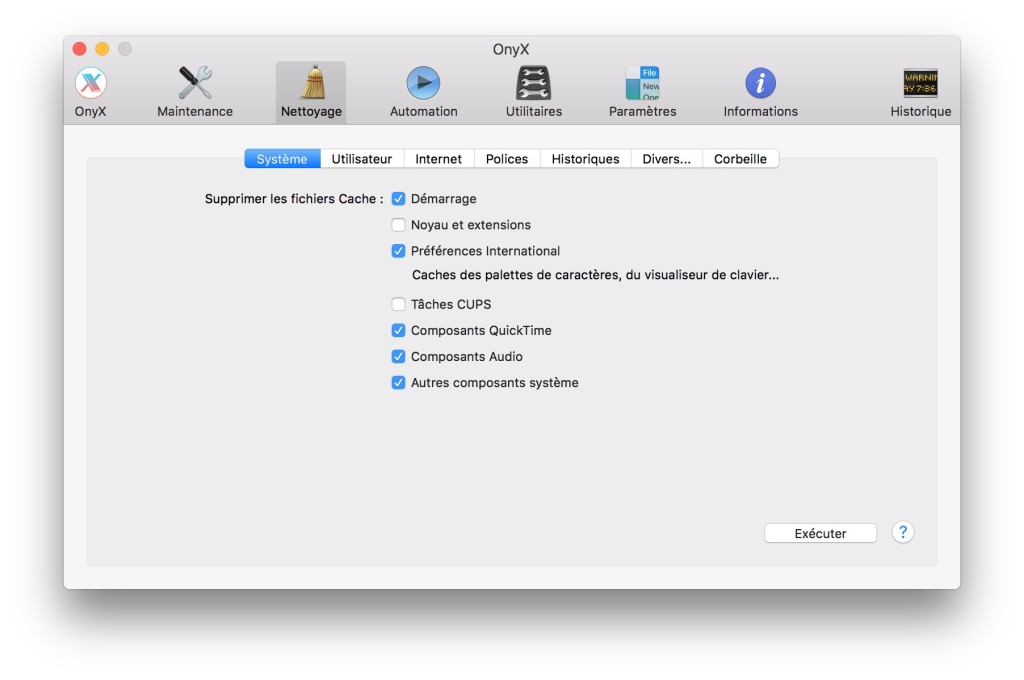
Onyx est l’utilitaire de maintenance indispensable Mac. Gratuit, il est très efficace pour automatiser un grand nombre de tâches de maintenance ou encore pour réparer le disque dur en cas de problème. Il permet également de nettoyer votre Mac en recherchant des fichiers inutiles. Un must-have.
coconutBattery est un utilitaire gratuit qui permet de connaître l’état de votre batterie (son nombre de cycle, sa température et sa santé par rapport à son état à la sortie d’usine). Il vous donne également l’âge de votre machine et le modèle.
Parfois, il arrive que votre Mac ralentisse sans raisons apparentes. C’est souvent qu’il manque de RAM. Memory Clean permet tout simplement de vider la mémoire et soulager votre ordinateur.
Nous vous parlions plus haut d’AppCleaner, ce petit utilitaire gratuit est un indispensable sur Mac OS X. Glissez simplement votre application sur la fenêtre et AppCleaner s’occupe de la désinstaller proprement en supprimant ses dépendances.
+ rapide, + pratique, + exclusif
Zéro publicité, fonctions avancées de lecture, articles résumés par l'I.A, contenus exclusifs et plus encore.
Découvrez les nombreux avantages de Numerama+.
Vous avez lu 0 articles sur Numerama ce mois-ci
Tout le monde n'a pas les moyens de payer pour l'information.
C'est pourquoi nous maintenons notre journalisme ouvert à tous.
Mais si vous le pouvez,
voici trois bonnes raisons de soutenir notre travail :
- 1 Numerama+ contribue à offrir une expérience gratuite à tous les lecteurs de Numerama.
- 2 Vous profiterez d'une lecture sans publicité, de nombreuses fonctions avancées de lecture et des contenus exclusifs.
- 3 Aider Numerama dans sa mission : comprendre le présent pour anticiper l'avenir.
Si vous croyez en un web gratuit et à une information de qualité accessible au plus grand nombre, rejoignez Numerama+.

Toute l'actu tech en un clin d'œil
Ajoutez Numerama à votre écran d'accueil et restez connectés au futur !

Marre des réseaux sociaux ? Rejoignez la communauté Numerama sur WhatsApp !


















