Firefly, l’IA générative d’Adobe, se déploie progressivement depuis le début du mois de juin. Les nouvelles fonctions sont pour l’heure réservées aux « images et effets de texte » mais, à terme, Adobe prévoit de déployer l’IA générative pour des contenus 3D ou vidéo.
Entraîné sur la base photographique du groupe « Adobe Stock » et sur des images sous licence libre ou tombées dans le domaine public, Firefly est censé ne poser aucun problème juridique de droit d’auteur. Pour tester les nouvelles fonctionnalités, deux solutions s’offrent à vous : télécharger la dernière version bêta de Photoshop avec un abonnement Creative Cloud ou utiliser la version web de Firefly. Voici 5 fonctions à tester avec l’outil :
1. Générer une image de zéro
Après avoir installé la version bêta de Photoshop, vous découvrirez un nouvelle barre de tâches rectangulaire nommée « Remplissage génératif .» La majorité des fonctionnalités IA de Photoshop passent par là.

Pour créer une image entièrement générée par IA (de façon similaire à Midjourney), vous devez créer un nouveau document. Personnalisez la taille (largeur, hauteur) et valider.
Une fois le document ouvert, sélectionnez l’ensemble du calque (avec un CTRL+A ou CMD+A) pour faire apparaître la fenêtre « Remplissage génératif. » Un espace de saisie de texte s’ouvre, c’est ici qu’il faut indiquer le prompt descriptif pour générer l’image. Pour l’heure, seul l’anglais est pris en charge dans la version bêta. Sur son site, Adobe conseille de saisir une phrase simple de 3 à 8 mots, un sujet et des « descripteurs » pour un rendu fidèle. Exemple : « Un champ de blé vert en France, au cœur des montagnes, le ciel est orageux. » (« A field of green wheat in France, deep in the mountains, the sky is stormy » en anglais.)
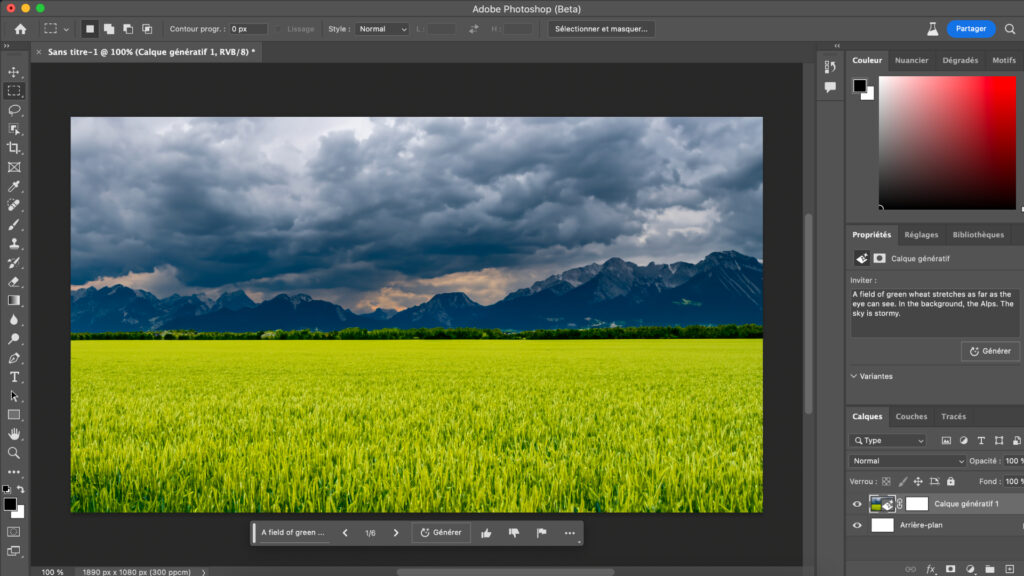
2. Générer des objets
Le Remplissage génératif de Photoshop permet de générer des objets synthétiques et de les incorporer naturellement dans l’image. Pour ajouter un élément, il suffit d’utiliser l’outil sélection, de sélectionner la zone où l’objet devra spawner, d’accéder à l’outil de remplissage et enfin de rentrer la description de l’accessoire attendu.
Dans notre cas, nous choisissons d’ajouter à notre paysage champêtre une moissonneuse-batteuse, un avion, un oiseau (l’IA décide ici de générer un échassier), et enfin un éclair. Bien que le rendu final fasse assez artificiel, l’intégration des différents objets est propre et ne choque pas au premier regard. L’IA adapte l’image originale pour accueillir plus harmonieusement les objets (l’éclair éclaire en blanc la montagne). La perspective est globalement bien respectée bien que la moissonneuse-batteuse soit un peu petite.

3. Agrandir une image
L’extension d’image est possiblement l’une des fonctionnalités les plus bluffantes de generative fill. L’outil permet d’imaginer le ou les contour(s) d’une image. Une fois la photo à agrandir ouverte dans Photoshop, utilisez l’outil « Recadrage » pour agrandir la zone de travail. Utilisez ensuite l’outil sélection et sélectionnez la zone de l’image à agrandir. Deux options s’offrent ensuite à vous : utilisez un prompt pour personnaliser le rendu ou laissez l’IA imaginer le contour. Dans les deux cas, l’outil prend en compte le contexte général de l’image pour rester fidèle à l’oeuvre originale.
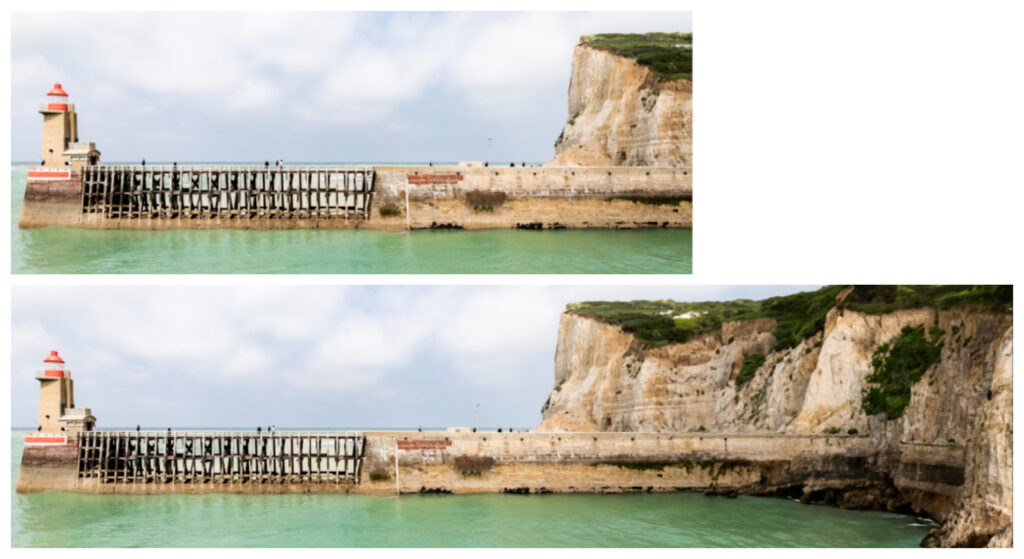
Dans notre cas, nous utilisons une photographie des falaises de Fécamp en Seine-Maritime et demandons à l’IA d’imaginer le côté droit de l’image. Firefly génère alors un tout nouveau paysage (non conforme à la réalité). La démarcation est invisible et l’ensemble cohérent. Le résultat est meilleur qu’avec DALL·E 2. On note toutefois la présence d’une faible pixellisation sur la partie générée (en raison très probablement de la grandeur de l’image originale).
Générer des contours peut être très utile, notamment pour décentrer un portrait et ajouter du contexte. Exemple ci-dessous avec la photographie d’un Goéland au dessus de la Méditerranée. Le bokeh est reproduit à la perfection.
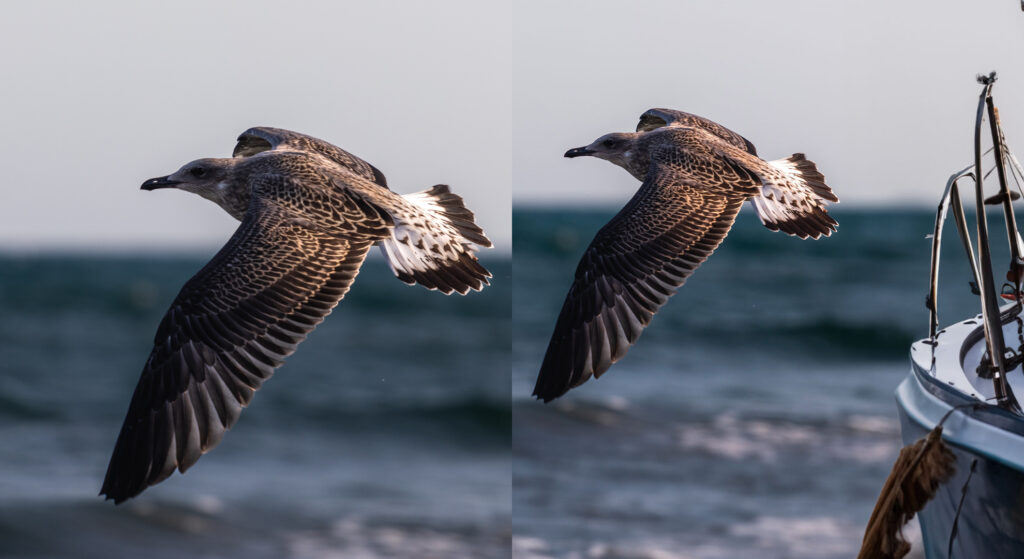
4. Changer l’arrière-plan
Transformer l’arrière-plan d’une image devient beaucoup trop simple. L’IA générative de Photoshop permet maintenant de transformer le paysage et le contexte d’une photographie en seulement quelques clics. Une nouveauté bluffante qui pose question à l’ère de l’explosion des fausses images sur le web.
Pour commencer, il suffit de sélectionner l’arrière-plan de l’image. Rendez vous dans le menu supérieur « Sélection » puis cliquez sur « Sujet ». Une fois le sujet sélectionné, retournez dans le menu « Sélection » et cliquez sur « Invertir ». L’arrière-plan étant maintenant sélectionné, entrez un prompt dans « Remplissage génératif ». Exemple : « Une plage de sable fin », « Un océan au fond une chaîne montagneuse »… Les possibilités sont nombreuses.

Dans notre cas, nous ferons voyager le goéland dans une rue à Paris, à New York, sur Mars ou encore au dessus de l’Amazonie. Le résultat est classique, donne une impression de « photoshopé » mais n’a pris que quelques secondes.
5. Supprimer un élément
C’est très certainement une des fonctions les plus utiles offertes par l’IA générative de Photoshop : supprimer un élément d’une image. Bien que les versions antérieures du logiciel (ou Lightroom) proposent des fonctions similaires, la suppression par IA est beaucoup plus précise et efficace.
Dans un premier temps, sélectionnez la zone de l’image à remplacer, avec l’outil sélection rectangulaire (c’est le plus pratique pour cette tâche). Laissez ensuite la zone de texte prompt vide et cliquez sur « Générer ». La magie de l’intelligence artificielle opère et la zone est entièrement remodelée pour effacer l’élément détecté. Nous vous conseillons cependant de sélectionner de petites zones pour éviter que l’IA ne dénature complètement le contexte de l’image.
Pour l’exemple nous avons réussi à supprimer de nombreux touristes présents sur une photographie de paysage côtier (Etretat, Seine-Maritime) en quelques minutes.

Vous êtes intrigué par l’intelligence artificielle ? Parfait, nous avons justement lancé une newsletter innovante : écrite par une IA et revue par Numerama. Pour ne rater aucun de nos articles sur les thèmes de l’IA, inscrivez-vous gratuitement à ‘Artificielles’ :
+ rapide, + pratique, + exclusif
Zéro publicité, fonctions avancées de lecture, articles résumés par l'I.A, contenus exclusifs et plus encore.
Découvrez les nombreux avantages de Numerama+.
Vous avez lu 0 articles sur Numerama ce mois-ci
Tout le monde n'a pas les moyens de payer pour l'information.
C'est pourquoi nous maintenons notre journalisme ouvert à tous.
Mais si vous le pouvez,
voici trois bonnes raisons de soutenir notre travail :
- 1 Numerama+ contribue à offrir une expérience gratuite à tous les lecteurs de Numerama.
- 2 Vous profiterez d'une lecture sans publicité, de nombreuses fonctions avancées de lecture et des contenus exclusifs.
- 3 Aider Numerama dans sa mission : comprendre le présent pour anticiper l'avenir.
Si vous croyez en un web gratuit et à une information de qualité accessible au plus grand nombre, rejoignez Numerama+.

Toute l'actu tech en un clin d'œil
Ajoutez Numerama à votre écran d'accueil et restez connectés au futur !

Marre des réseaux sociaux ? Rejoignez la communauté Numerama sur WhatsApp !


















