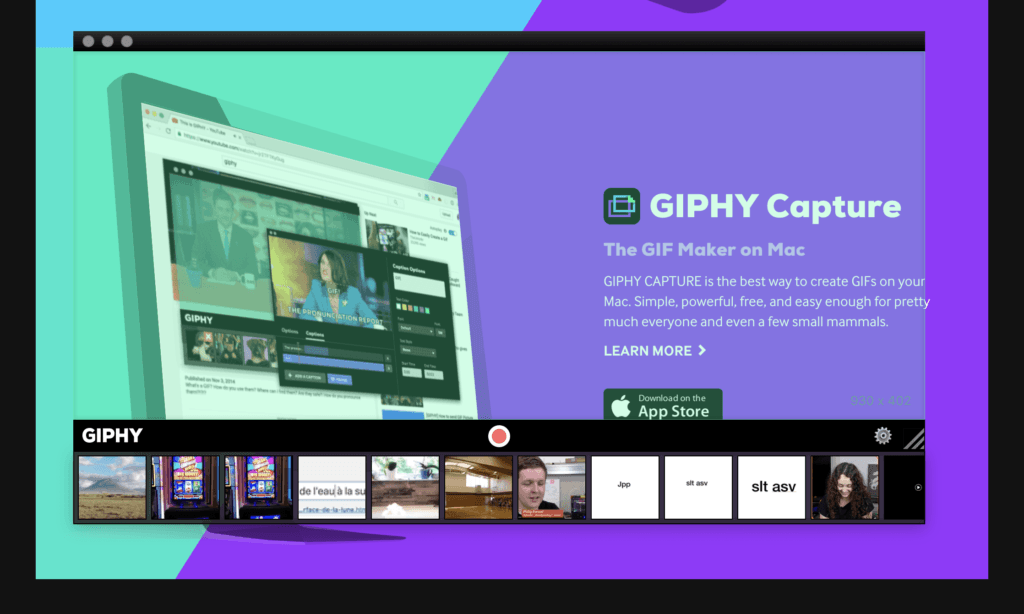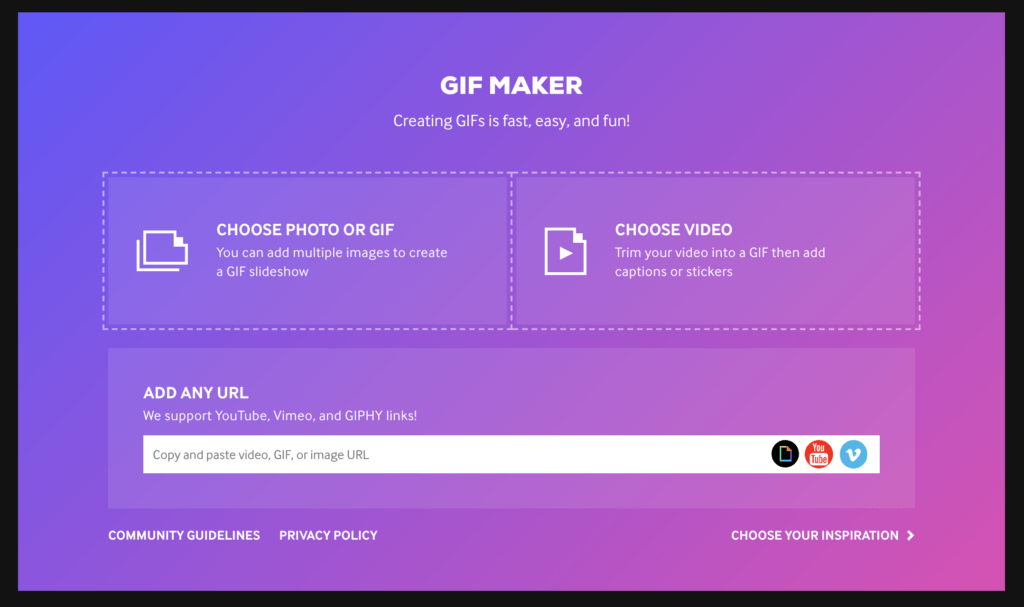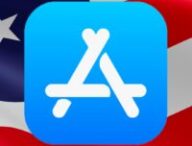Loin d’être démodé, le gif a fait son retour en force ces dernières années, au point de devenir un format incontournable de la culture web. On ne compte plus les mèmes qui les utilisent à des fins humoristiques ou parodiques. Pour s’y retrouver, des sites comme Giphy permettent de recherche des images animées par sujets, au sein d’une immense collection remplie par la communauté.
Surfant sur la mode du « gif revival », des réseaux sociaux comme Facebook, Instagram et Twitter permettent également de rechercher et s’envoyer des gif. Mais parfois, tous les gifs du monde ne suffisent pas et on aimerait bien créer les siens, que ce soit pour saisir un instant de vie ou illustrer un article. Et là, on s’aperçoit que la tâche n’est pas aussi simple qu’elle n’y paraît.
Ce guide vous explique comment créer un gif simplement, quel que soit l’appareil sur lequel vous le lisez.
Sur ordinateur
Giphy Capture sur macOS
L’outil proposé par Giphy permet aux utilisateurs de macOS d’enregistrer des gif en haute définition très simplement. Giphy Capture (lien direct) peut capturer tout ce qui se passe à l’écran du Mac et l’enregistrer en gif. Oui, cela signifie que vous pourrez capturer un moment d’une vidéo, d’un jeu vidéo ou ce que vous êtes en train de faire.
- Lancez l’application
- Redimensionnez la zone verte pour qu’elle corresponde à ce que vous souhaitez capturer
- Appuyez sur le bouton rouge pour lancer l’enregistrement : ne vous souciez pas de sa durée, vous pourrez tout régler par la suite. Pensez bien à lancer vos vidéos un peu avant l’enregistrement du gif.
Une fois que l’enregistrement est fait, il apparaît en vignette. Cliquer sur une vignette ouvre un éditeur simple. Vous pouvez couper votre gif mais aussi le redimensionner (un gif est très lourd, n’hésitez pas à le passer en 480p) et choisir comment vous souhaitez qu’il boucle (en ping pong, à l’envers…). Vous pouvez également ajouter une légende et prévisualiser la taille que fera le gif avant de l’exporter sur votre ordinateur ou directement sur le site de Giphy.
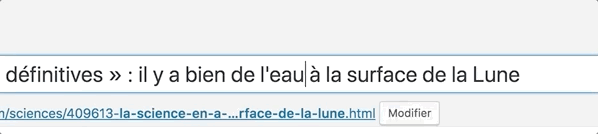
ScreenToGif sur Windows
Giphy n’ayant pas daigné proposer sa solution miracle sur Windows 10, il faut se rabattre sur un logiciel certes laid, mais qui est somme toute très compétent (et open source) : ScreenToGif. ScreenToGif permet de faire à peu près tout ce que fait Giphy Capture. Il se télécharge à cette adresse (lien direct).
- Lancez l’application
- Redimensionnez la fenêtre pour qu’elle prenne tout ce que vous souhaitez capturer.
- Lancez l’enregistrement.
- Une autre fenêtre s’ouvre et vous offre un visuel des interface à la Windows Vista avec de multiples onglets pour passer à l’édition.
Difficile de s’y retrouver, mais vous pourrez couper votre gif image par image, supprimer les duplicatas, réduire la qualité de l’ensemble et exporter votre fichier comme bon vous semble.
GIF Maker sur le web
Pas besoin de télécharger une application sur Windows ou macOS pour faire un gif. GIF Maker peut s’en charger pour vous, pour peu que vous ayez un fichier vidéo ou des images à compiler pour faire votre gif. Vous pouvez également coller une vidéo YouTube ou Vimeo directement dans la barre d’adresse et GIF Maker la transformera en gif. Vous pourrez ensuite éditer le fichier avant de l’exporter.
Problème de GIF Maker : vous pouvez partager, intégrer ou télécharger un fichier, mais Giphy, contrairement à ce qu’indique son nom, ne vous laisse télécharger que des formats webp. EZGifMaker est moins simple d’accès mais vous permettra de faire un export vers gif plus simple, si c’est votre finalité.
Enfin, si vous avez une vidéo et que vous souhaitez simplement la convertir en gif, cloudconvert fait un travail parfait.
+ rapide, + pratique, + exclusif
Zéro publicité, fonctions avancées de lecture, articles résumés par l'I.A, contenus exclusifs et plus encore.
Découvrez les nombreux avantages de Numerama+.
Vous avez lu 0 articles sur Numerama ce mois-ci
Tout le monde n'a pas les moyens de payer pour l'information.
C'est pourquoi nous maintenons notre journalisme ouvert à tous.
Mais si vous le pouvez,
voici trois bonnes raisons de soutenir notre travail :
- 1 Numerama+ contribue à offrir une expérience gratuite à tous les lecteurs de Numerama.
- 2 Vous profiterez d'une lecture sans publicité, de nombreuses fonctions avancées de lecture et des contenus exclusifs.
- 3 Aider Numerama dans sa mission : comprendre le présent pour anticiper l'avenir.
Si vous croyez en un web gratuit et à une information de qualité accessible au plus grand nombre, rejoignez Numerama+.

Toute l'actu tech en un clin d'œil
Ajoutez Numerama à votre écran d'accueil et restez connectés au futur !

Marre des réseaux sociaux ? Rejoignez la communauté Numerama sur WhatsApp !