Si vous avez téléchargé iOS 18, alors sachez que vous pouvez donner un coup de neuf à l’interface d’icônes très classique de votre iPhone. En effet, il est possible d’ajouter un filtre qui donnera une apparence complètement nouvelle à chacune de vos icônes et de vos widgets. Voici les quatre étapes à suivre pour changer entièrement l’apparence des icônes de vos applications.
Comment modifier la couleur des icônes sur l’iPhone avec iOS 18
Étape 1 : activer le mode édition de l’écran d’accueil
- Pour commencer, vous devez entrer en mode édition. Depuis n’importe quel endroit de l’écran d’accueil, appuyez longuement sur une zone vide jusqu’à ce que vos icônes commencent à trembler. Ensuite, appuyez sur le bouton « Modifier » en haut à gauche de l’écran. Un pop-up apparaîtra avec plusieurs options : sélectionnez « Personnaliser » pour accéder aux paramètres de personnalisation de l’apparence.
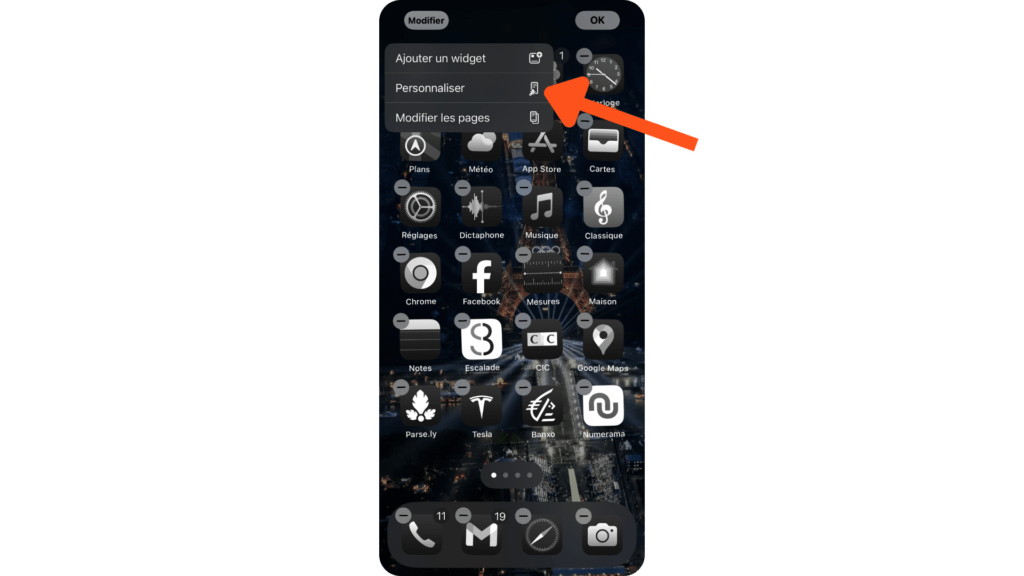
Étape 2 : sélectionner un style de couleur
- Une fois que vous êtes dans le menu de personnalisation, un bandeau d’options apparait en bas de l’écran. Il affiche quatre options : Claire, Sombre, Auto et Teintées. Les trois premières sont des paramètres prédéfinis qui permettent d’ajuster l’apparence générale de votre iPhone selon vos préférences ou selon l’heure de la journée.
- « Teintées » est l’option qui nous intéresse, puisqu’elle permet d’appliquer un filtre coloré de manière uniforme sur toutes les icônes de vos applications, y compris celle de Numerama.
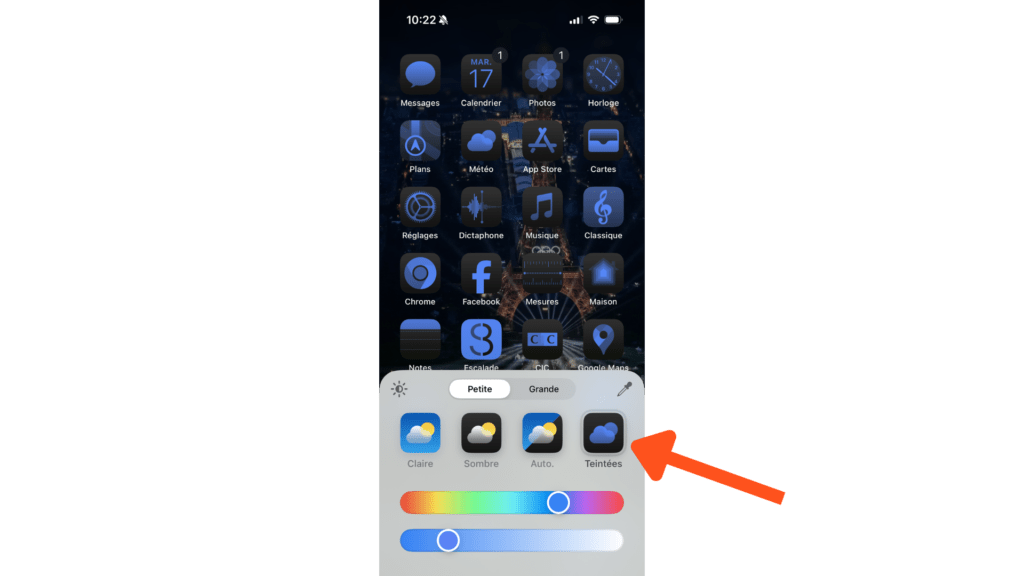
Étape 3 : afficher les icônes sans les titres
Si l’aspect visuel de vos icônes colorées ne vous satisfait pas pleinement, iOS 18 propose une autre option pour simplifier encore plus le design de votre écran d’accueil. Dans le volet de personnalisation des icônes, deux autres options s’affichent : Petite et Grande.
- Petite : sélectionnée par défaut, cette option affiche les icônes avec leur taille normale ainsi que leurs titres.

- Grande : l’option agrandit les icônes et va même jusqu’à supprimer les noms des applications. Cela permet d’obtenir un écran d’accueil plus épuré et peut s’avérer utile pour ceux qui ont tendance à chercher leurs applications favorites dans leur interface.
Étape 4 : enregistrer les modifications
Une fois que vous êtes satisfait de l’apparence de vos icônes, appuyez n’importe où en dehors du volet de personnalisation pour enregistrer vos changements.
Vous avez lu 0 articles sur Numerama ce mois-ci
Tout le monde n'a pas les moyens de payer pour l'information.
C'est pourquoi nous maintenons notre journalisme ouvert à tous.
Mais si vous le pouvez,
voici trois bonnes raisons de soutenir notre travail :
- 1 Numerama+ contribue à offrir une expérience gratuite à tous les lecteurs de Numerama.
- 2 Vous profiterez d'une lecture sans publicité, de nombreuses fonctions avancées de lecture et des contenus exclusifs.
- 3 Aider Numerama dans sa mission : comprendre le présent pour anticiper l'avenir.
Si vous croyez en un web gratuit et à une information de qualité accessible au plus grand nombre, rejoignez Numerama+.

Toute l'actu tech en un clin d'œil
Ajoutez Numerama à votre écran d'accueil et restez connectés au futur !

Marre des réseaux sociaux ? Rejoignez la communauté Numerama sur WhatsApp !




















