Avec iOS 18, le Centre de contrôle devient plus flexible. Ce menu, qui offre un accès rapide à diverses fonctions, peut désormais être modifié directement depuis l’écran sans avoir besoin de passer par les Réglages. Vous pouvez y ajouter des raccourcis supplémentaires, modifier leur position ou encore ajuster leur taille. Voici comment faire.
Ajouter une application au centre de contrôle sur iPhone
Étape 1 : accéder au Centre de contrôle
Pour personnaliser le Centre de contrôle, assurez-vous d’abord d’avoir installé iOS 18. Ensuite, déployez-le en faisant glisser votre doigt du coin supérieur droit vers le bas de l’écran. Vous verrez trois nouveautés principales :
- Sur la partie droite du Centre de contrôle, vous trouverez un menu permettant de naviguer entre les différentes pages du centre de contrôle. De quoi ajouter tout un tas d’applications et les classer en fonction d’une thématique : santé, connexion, ou autres.
- Un bouton d’extinction rapide en haut à droite.
- Un bouton «+» en haut à gauche. C’est ce bouton qui vous permettra d’accéder à l’interface de personnalisation.
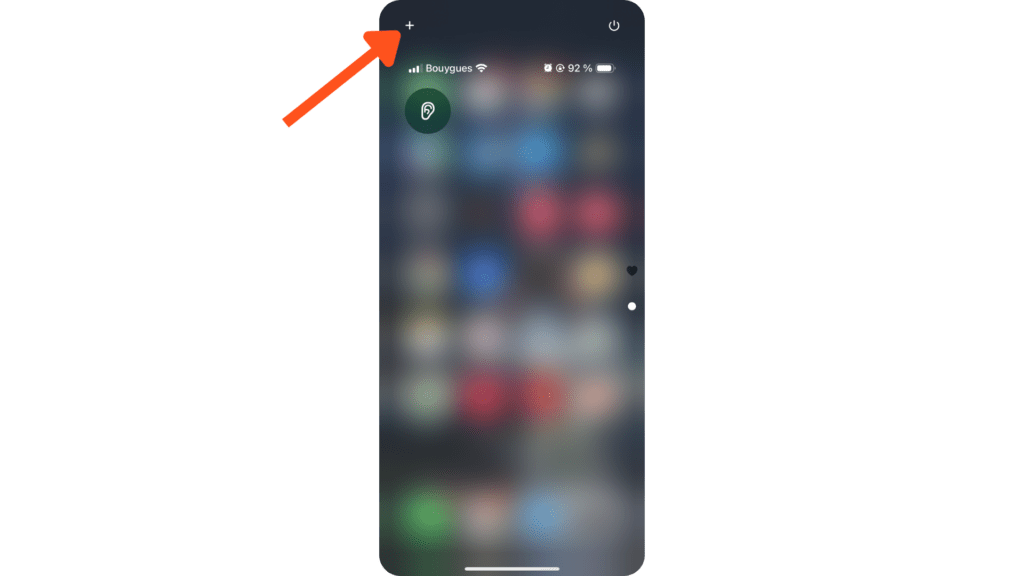
Étape 2 : entrer en mode édition
Pour accéder à la personnalisation, vous pouvez également maintenir votre doigt appuyé sur l’une des icônes du Centre de contrôle pour entrer directement en mode édition. Une fois que vous êtes en mode édition, vous avez la possibilité de déplacer les raccourcis sur la grille comme bon vous semble, tout comme vous le feriez pour organiser les icônes sur l’écran d’accueil.
Étape 3 : ajouter une nouvelle commande dans le centre de contrôle
Pour ajouter une nouvelle commande, appuyez tout simplement sur le bouton « + ajouter une nouvelle commande » en bas de l’écran.
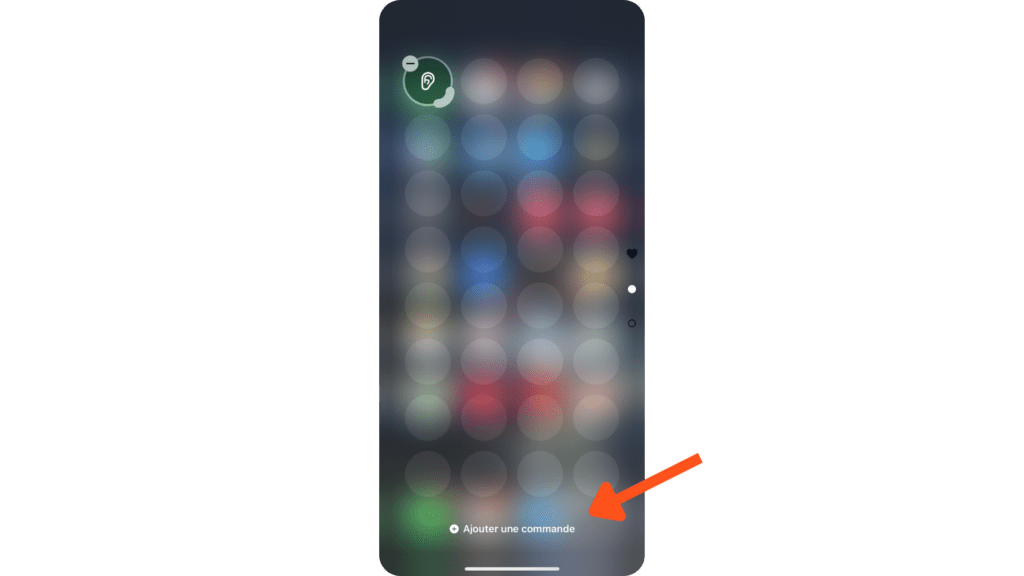
Une liste de commandes s’affichera, et vous pourrez y sélectionner celle que vous souhaitez ajouter. Cela peut inclure des fonctionnalités comme des utilitaires, des commandes d’accessibilité ou même des raccourcis créés via l’application Raccourcis.
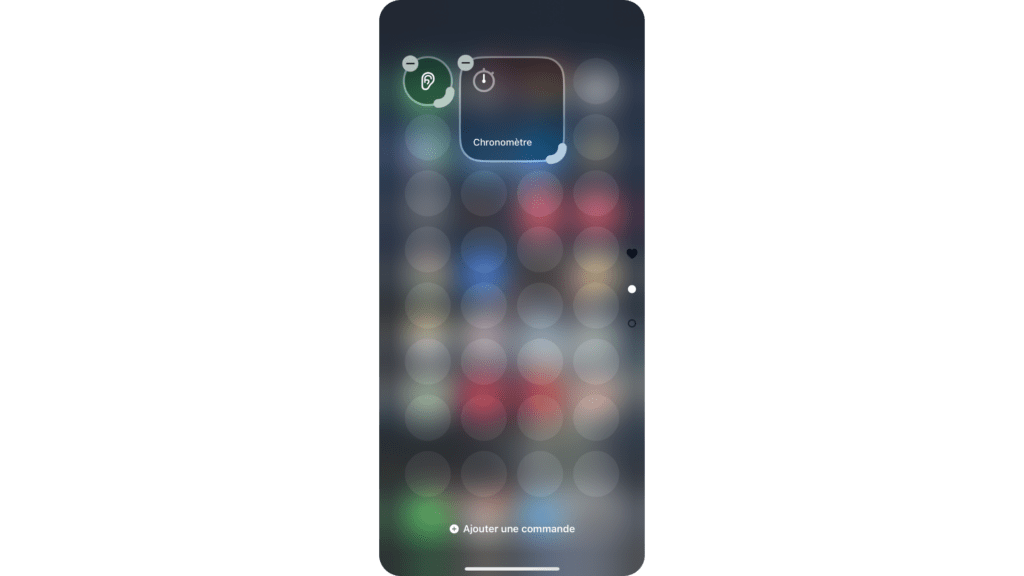
Après avoir sélectionné la commande souhaitée, vous pouvez la placer n’importe où dans le Centre de contrôle, que ce soit sur la première page ou sur les suivantes. Vous pouvez également ajuster la taille du raccourci en faisant glisser la poignée située dans le coin inférieur droit de celui-ci.
Vous avez lu 0 articles sur Numerama ce mois-ci
Tout le monde n'a pas les moyens de payer pour l'information.
C'est pourquoi nous maintenons notre journalisme ouvert à tous.
Mais si vous le pouvez,
voici trois bonnes raisons de soutenir notre travail :
- 1 Numerama+ contribue à offrir une expérience gratuite à tous les lecteurs de Numerama.
- 2 Vous profiterez d'une lecture sans publicité, de nombreuses fonctions avancées de lecture et des contenus exclusifs.
- 3 Aider Numerama dans sa mission : comprendre le présent pour anticiper l'avenir.
Si vous croyez en un web gratuit et à une information de qualité accessible au plus grand nombre, rejoignez Numerama+.

Toute l'actu tech en un clin d'œil
Ajoutez Numerama à votre écran d'accueil et restez connectés au futur !

Marre des réseaux sociaux ? Rejoignez la communauté Numerama sur WhatsApp !






















