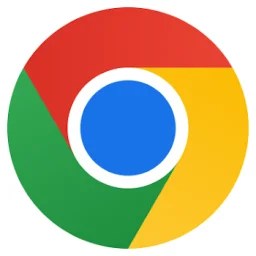Si vous utilisez un navigateur web, il y a de grandes chances qu’il s’agisse de Google Chrome. Ça tombe bien, nous vous expliquons ici comment afficher les favoris dans Chrome. Le navigateur de Google étant basé sur Chromium, le fonctionnement des favoris est à peu près le même chez bien d’autres : Brave, Opera ou encore Microsoft Edge (mais pas Mozilla Firefox).
Nous vous expliquons tout ce qu’il y a à savoir sur les favoris dans celui de Google. Numerama regorge de plein d’astuces à connaître sur Chrome, comme le blocage de la lecture vidéo automatique.
Comment activer la barre des favoris dans Google Chrome
Par défaut dans Google Chrome, il y a deux dossiers de favoris : le « Tous les favoris » ainsi que le « Barre des favoris » (qui est à l’intérieur du premier). Pour afficher un lien favori dans la barre, il faut le déplacer dans ce second dossier, ou dans un dossier contenu dans « Barre des favoris ». Une fois que c’est fait, il faut activer cette barre dans Chrome.

Pour ce faire :
- Cliquez sur les trois points verticaux en haut à droite du navigateur ;
- Dans « Favoris et listes », cliquez sur « Activer la barre de favoris ».
Afficher ses favoris avec un raccourci clavier
Une autre méthode pour y arriver plus simplement, c’est d’utiliser le raccourci clavier :
- Sur Windows, appuyez sur « Ctrl » + « Maj » + « B » ;
- Sur macOS, appuyez sur « Command » + « Maj » + « B ».
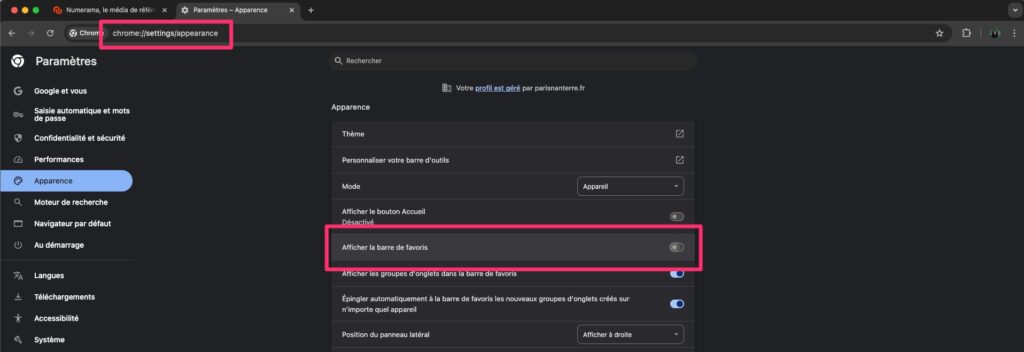
Même chemin et mêmes touches si vous souhaitez masquer la barre des pages favorites. De quoi éviter d’être distrait et de cliquer sur votre réseau social préféré ou vous perdre sur YouTube.
Afficher ses favoris en allant dans les paramètres
Dernière solution, se rendre dans les paramètres de Chrome, accessibles depuis cette adresse : chrome://settings/. Ensuite, cliquez sur « Apparence ». Vous pouvez alors cocher la case « Afficher la barre de favoris ». Et pour aller plus loin, vous pouvez décider juste en dessous d’afficher ou non les groupes d’onglets dans celle-ci.
Que faire si la barre de favoris ne s’affiche pas ?
Dans le cas où la barre de favoris disparaîtrait de votre navigateur web, ne vous inquiétez pas. Vous pouvez déjà essayer de l’afficher à nouveau à l’aide des méthodes mentionnées ci-dessus. Si cela ne fonctionne pas, vous pouvez tenter de redémarrer le navigateur et/ou de redémarrer votre ordinateur. Cela devrait régler ce petit souci.
Comment bien organiser vos favoris ?
Il y a des petites astuces à connaître pour bien organiser ses favoris et éviter de se retrouver avec des pages web dans tous les sens qui n’ont rien à voir. Ce qu’il faut d’abord faire, c’est bien les nommer : chaque favori a un nom et vous pouvez changer celui par défaut (qui est le nom de la page web). Changer son nom, c’est s’assurer de pouvoir le retrouver plus tard avec ses propres mots-clés.
Ensuite, pour organiser ses favoris dans la barre de favoris, vous pouvez les glisser pour les déplacer dedans, pour les organiser. Si vous voulez optimiser le nombre de favoris dans la barre des favoris, il y a une astuce toute simple : renommez-les.

En les renommant, vous pouvez raccourcir leur nom et ainsi gagner de la place. Si vous le souhaitez, vous pouvez même ne mettre aucun caractère : alors le favori n’aura aucun nom et ne prendra que la place de l’icône de la page.
Utiliser des dossiers et sous-dossiers pour classer ses favoris
Chrome dispose d’un gestionnaire de favoris, qui comprend des dossiers et des sous-dossiers. Cela vous permet de répartir les pages selon les sujets (shopping, voyage, culture, messages, etc.). Que ce soit depuis la barre de favoris (en faisant un clic droit) ou depuis le gestionnaire de favoris, il y a plusieurs moyens de créer un dossier.
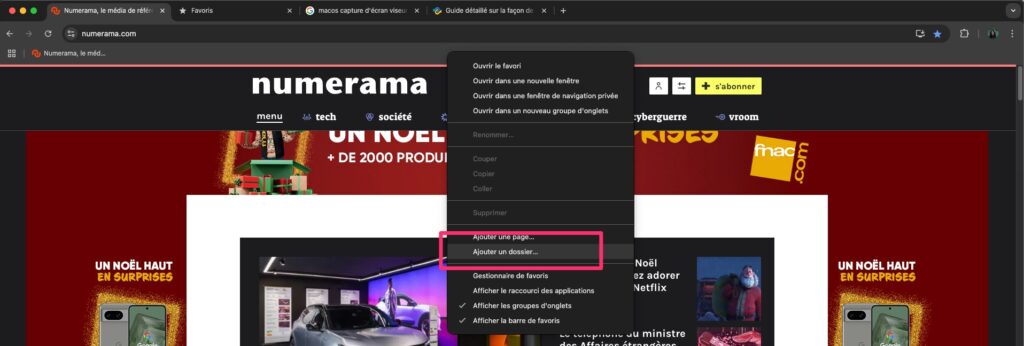
Depuis le gestionnaire de favoris, cliquez sur les petits points en haut de la page, puis sur « Ajouter un dossier ». Pour qu’il soit ajouté en tant que sous-dossier, réalisez cette action en étant dans le dossier parent de votre choix. Si vous faites cela depuis la barre des favoris, Chrome vous demandera quel dossier parent vous voulez lui attribuer.
Où trouver le gestionnaire de favoris dans Chrome ?
Le gestionnaire de favoris de Chrome se trouve à cette adresse : chrome://bookmarks/. Vous pouvez également y accéder en faisant un clic droit sur la barre de favoris, ou bien depuis le menu à trois points en haut à droite (puis dans « Favoris et listes »). Il y a même un raccourci clavier pour y accéder :
- Sur Windows, appuyez sur « Ctrl » + « Maj » + « O » ;
- Sur macOS, appuyez sur « Commande » + « Option » + « B ».

Ce gestionnaire de favoris offre une barre de recherche dans tous les favoris ainsi que d’une vision de tous les dossiers de favoris que vous avez créés.
Comment synchroniser vos favoris sur plusieurs appareils ?
L’avantage de Chrome, c’est que le navigateur web peut être utilisé avec un compte Google : à partir de là, on peut synchroniser ses favoris entre plusieurs appareils sur lesquels on utilise Chrome. C’est particulièrement pratique si on a plusieurs ordinateurs et/ou un smartphone, y compris pour retrouver son historique ou ses mots de passe.

Si vous êtes déjà connecté à un compte Google sur Chrome, cliquez sur votre icône de profil en haut à droite de l’écran. Puis, assurez-vous que la synchronisation des données est activée. Si c’est le cas, il y aura un bouton avec indiqué « Synchronisation activée ».
Vous pouvez aussi gérer les contenus synchronisés dans les paramètres, dans la section « Services Google/Synchronisation », puis dans « Gérer les contenus que vous synchronisez ». Pour personnaliser cela, vous devrez activer le paramètre « Personnaliser la synchronisation » et cocher ou décocher les différentes données (dont les favoris).
Comment exporter et importer ses favoris ?
Si vous voulez changer de navigateur et quitter Chrome, c’est une bonne idée d’exporter vos données pour les importer dans le nouveau navigateur, dont les favoris. Pour ce faire :
- En haut à droite de l’écran, cliquez sur « Plus » (les trois points alignés verticalement), puis sur « Favoris et listes » ;
- Rendez-vous ensuite dans le « Gestionnaire de favoris » ;
- En haut à droite de l’écran, cliquez sur « Plus » (en dessous de la barre d’adresse, à l’intérieur de la page), puis sur « Exporter les favoris ».
Un fichier de favoris HTML sera créé sur votre ordinateur : vous pourrez l’utiliser pour importer lesdits favoris dans un autre navigateur. Ajouter un favori, c’est bien, en ajouter plein d’un coup, c’est mieux. Pour importer ses favoris dans Chrome, mêmes étapes, sauf qu’il faut cliquer sur « Importer les favoris ». Alors, Chrome vous demandera de lui confier votre fichier HTML avec vos favoris.
+ rapide, + pratique, + exclusif
Zéro publicité, fonctions avancées de lecture, articles résumés par l'I.A, contenus exclusifs et plus encore.
Découvrez les nombreux avantages de Numerama+.
Vous avez lu 0 articles sur Numerama ce mois-ci
Tout le monde n'a pas les moyens de payer pour l'information.
C'est pourquoi nous maintenons notre journalisme ouvert à tous.
Mais si vous le pouvez,
voici trois bonnes raisons de soutenir notre travail :
- 1 Numerama+ contribue à offrir une expérience gratuite à tous les lecteurs de Numerama.
- 2 Vous profiterez d'une lecture sans publicité, de nombreuses fonctions avancées de lecture et des contenus exclusifs.
- 3 Aider Numerama dans sa mission : comprendre le présent pour anticiper l'avenir.
Si vous croyez en un web gratuit et à une information de qualité accessible au plus grand nombre, rejoignez Numerama+.

Toute l'actu tech en un clin d'œil
Ajoutez Numerama à votre écran d'accueil et restez connectés au futur !

Marre des réseaux sociaux ? Rejoignez la communauté Numerama sur WhatsApp !