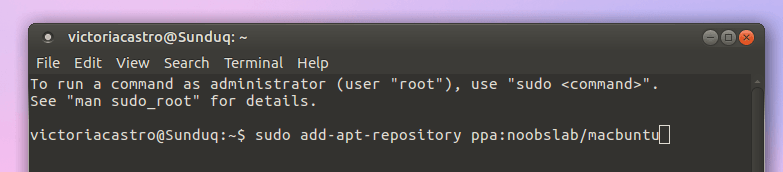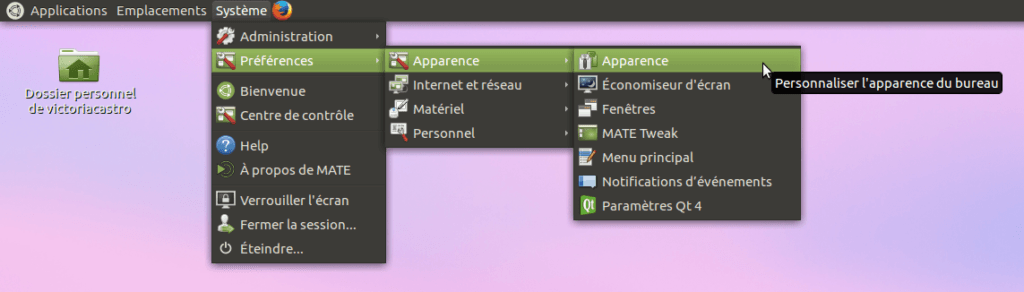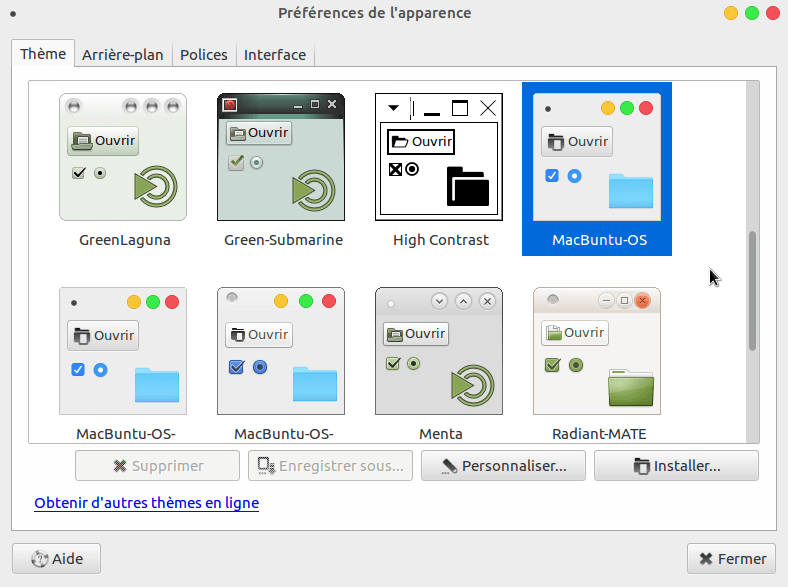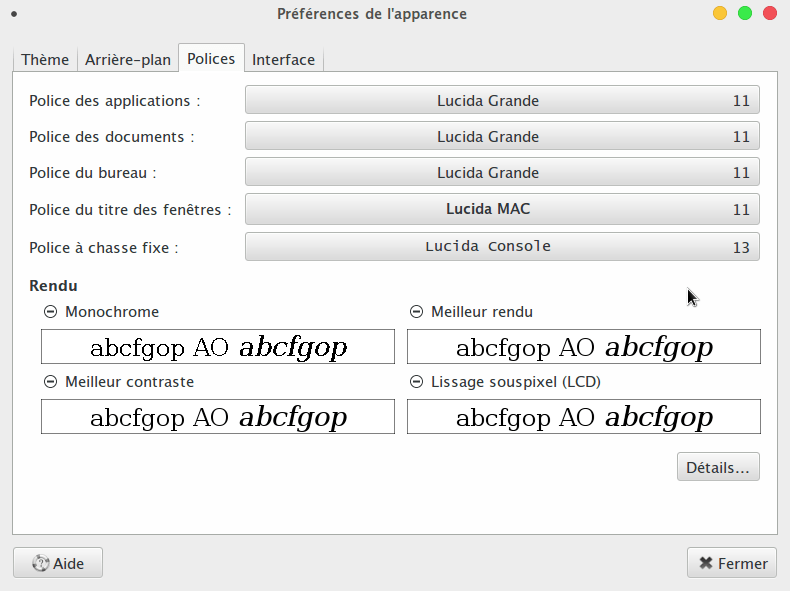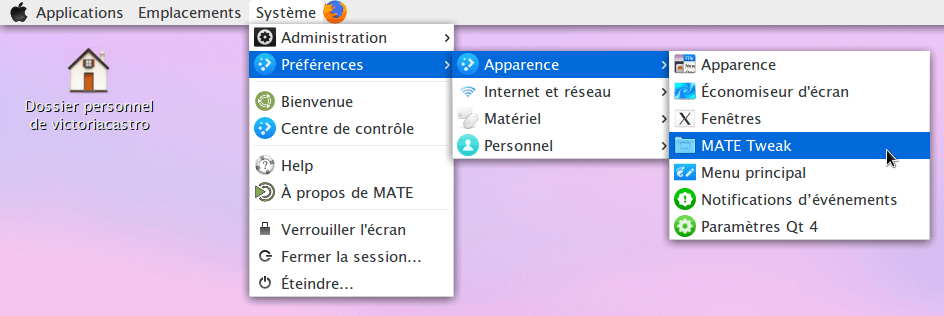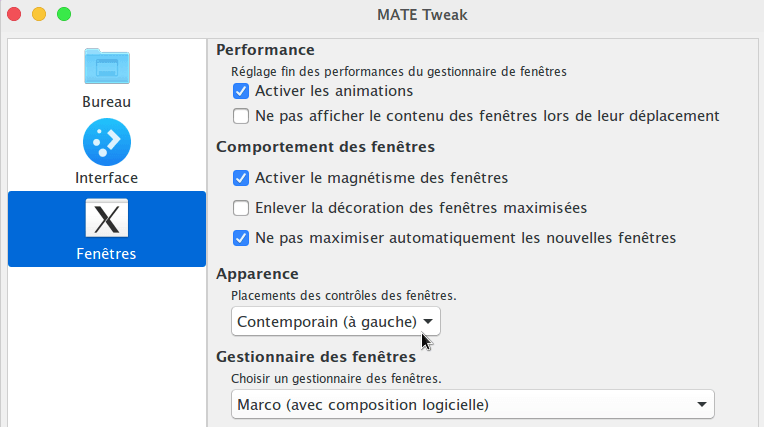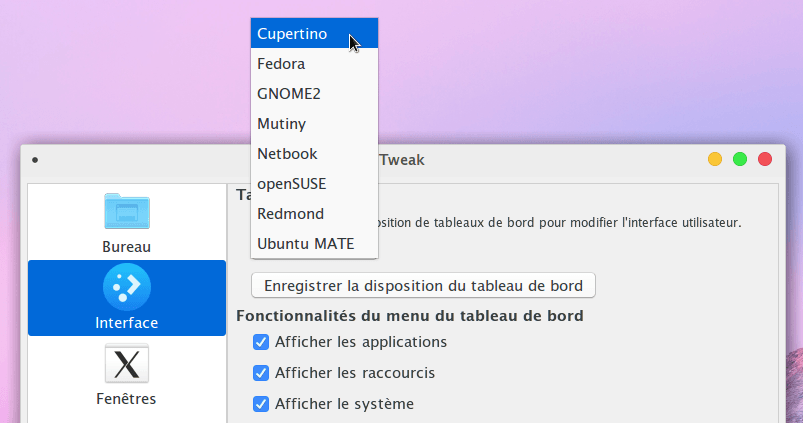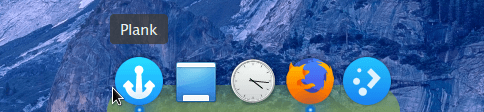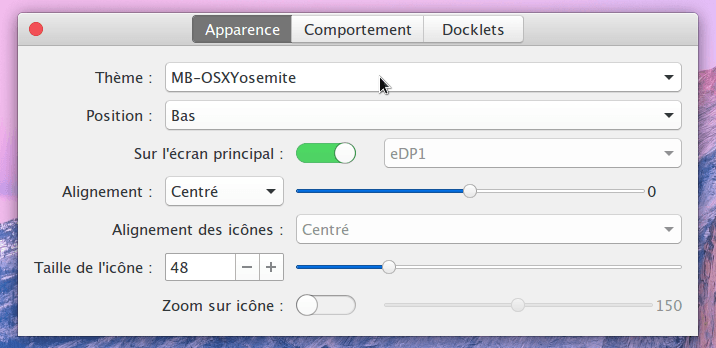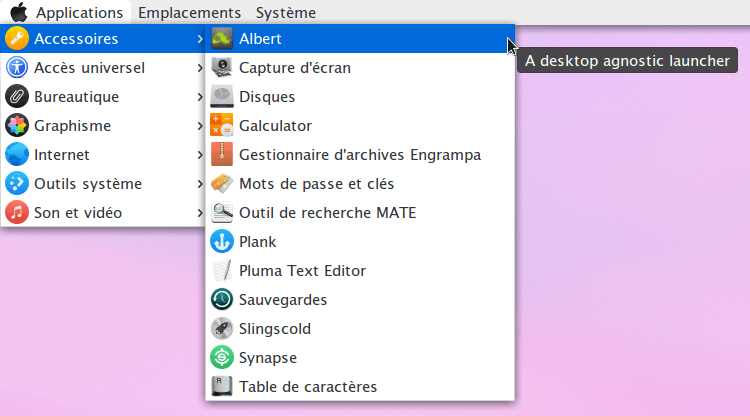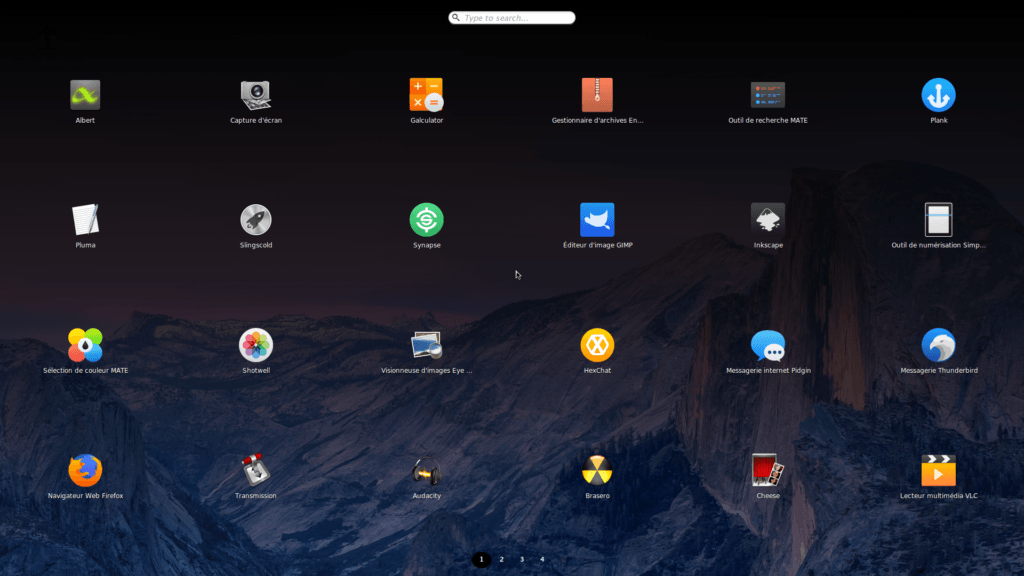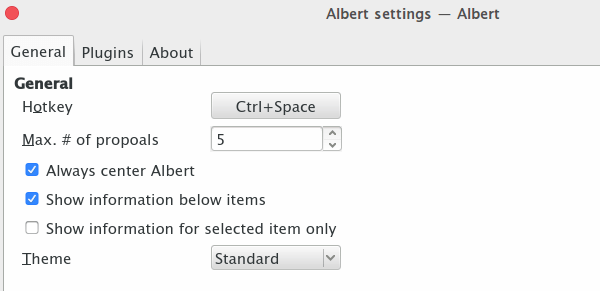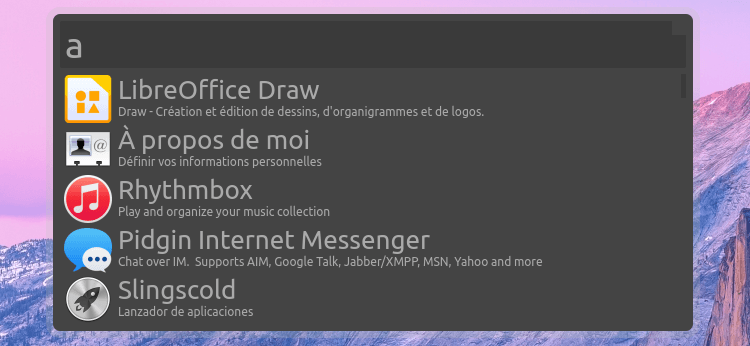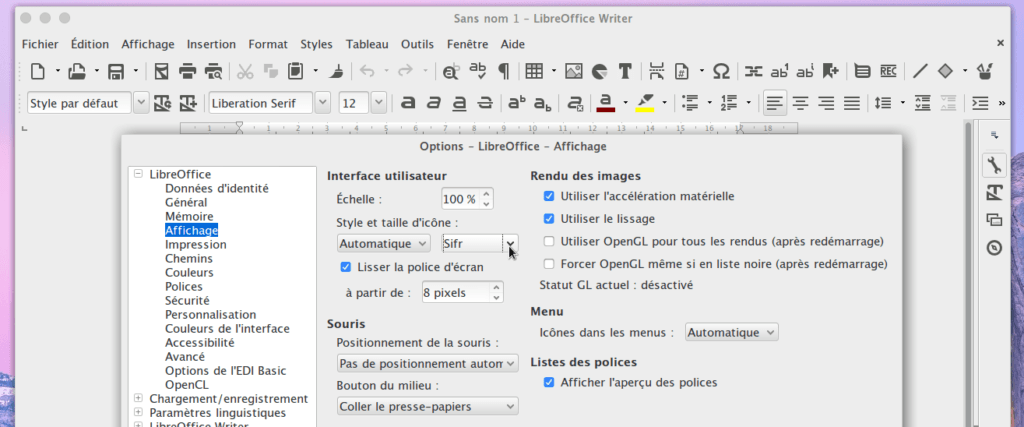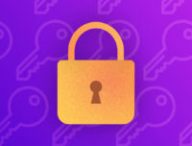Si vous avez déjà utilisé Linux, vous aurez pu remarquer de multiples ressemblances avec macOS. Les deux mondes ont beaucoup échangé, autant d’un point de vue logiciel que de celui de l’interface graphique, et ce malgré leur antagonisme idéologique. Et si vous avez jamais rêvé de donner un arôme pomme à votre Linux, MacBuntu est fait pour vous.
Depuis quelques années, le site Noobs Lab développe un pack pour Ubuntu contenant des thèmes, des icônes, des polices d’écriture et des logiciels destinés à offrir une imitation de l’environnement Apple. Même si certaines parties sont expérimentales et non recommandées (nous ne les détaillerons pas ici), l’essentiel ne prend que quelques minutes à mettre en place.
MacBuntu est prévu en priorité pour Ubuntu Unity, le parfum le plus répandu du système d’exploitation de Canonical. Cependant, le bureau Unity traîne une mauvaise réputation plutôt méritée, et nos tentatives d’y installer MacBuntu ne se sont pas très bien terminées. Ce tutoriel s’effectue donc avec une distribution créée par des développeurs remontés contre Unity : Ubuntu MATE (prononcez Maté), que nous trouvons bien plus efficace et qui, surtout, marche avec MacBuntu.
Installer Ubuntu MATE
Vous pouvez télécharger Ubuntu MATE à cette adresse. Gravez ensuite l’image ISO sur une clé USB, éteignez votre ordinateur, insérez la clé, rallumez l’ordinateur, appuyez sur les touches adéquates au démarrage pour entrer dans les paramètres de boot, bootez sur la clé et laissez Ubuntu MATE faire le reste. Vous pouvez bien sûr l’essayer (et le déguiser en Mac) sans l’installer.
Récupérez les éléments
Avant d’attaquer la ligne de commande,vous pouvez vous mettre dans l’ambiance avec quelques fonds d’écran macOS, à télécharger à cette adresse.
Ouvrez maintenant un terminal en faisant Ctrl+Alt+T, ou cherchez-le parmi les applications. Sous Ubuntu MATE, vous pouvez appuyer sur F12 pour ouvrir une console en haut de l’écran.
Disons donc à Ubuntu d’aller chercher tout ce qu’il lui faut. Copiez et collez dans le terminal les instructions suivantes, ligne par ligne. Sachez que Ctrl+V ne permet pas de coller dans une invite de commande et que vous devrez faire clic droit + « coller ». Quand on vous le demandera, tapez votre mot de passe, la lettre Y ou appuyez sur Entrée.
sudo add-apt-repository ppa:noobslab/macbuntu
sudo apt-get update
sudo apt-get install macbuntu-os-icons-lts-v7
sudo apt-get install macbuntu-os-ithemes-lts-v7
sudo apt-get install slingscold
sudo apt-get install albert
sudo apt-get install macbuntu-os-plank-theme-lts-v7
sudo apt-get install libreoffice-style-sifr
wget -O mac-fonts.zip http://drive.noobslab.com/data/Mac/macfonts.zip
sudo unzip mac-fonts.zip -d /usr/share/fonts; rm mac-fonts.zip
sudo fc-cache -f -v
Configuration
Ensuite, vous pouvez fermer le terminal et vous rendre dans le menu « Système », sous-menu « Préférences », puis « Apparence » et encore « Apparence ». Choisissez un des thèmes MacBuntu et préparez-vous à la grande transformation.
Profitez-en, dans l’onglet « Polices », pour remplacer les fontes Ubuntu par des polices à la pomme, en l’occurence Lucida.
Maintenant, rendez-vous dans MATE Tweak.
Dans l’onglet « Fenêtres », vous pourrez changer la disposition des boutons de « Traditionnel » (à droite) à « Contemporain » (à gauche).
Dans l’onglet « Interface », vous avez le choix entre différents styles, issus de Linux ou d’ailleurs.
Prenez le bureau Cupertino : un dock apparaît en bas de l’écran. Il est géré par le logiciel Plank, fourni avec Ubuntu MATE mais que vous devrez installer si vous êtes sous Ubuntu Unity.
Cliquez sur l’ancre pour accéder aux paramètres de Plank et mettez un des thèmes macOS. Configurez le dock comme vous le souhaitez. Vous pouvez ensuite rajouter des icônes en les glissant depuis le menu « Applications » en haut à gauche ou en les épinglant une fois le logiciel ouvert.
Dans le menu « Applications », sous-menu « Accessoires », vous retrouverez les logiciels Slingscold et Albert.
Slingscold est l’équivalent du Launcher de macOS ; il présente toutes vos applications joliment, sur une grille.
Quant à Albert, il correspond à la fonction Spotlight. Lancez-le une fois et il vous demandera de le configurer. Assignez-lui un raccourci clavier, typiquement Ctrl+Espace.
Vous pourrez alors appeler ses fonctions de recherche n’importe quand. Niveau stabilité, Albert était un peu capricieux chez nous : on espère que ça se passera mieux sur votre machine.
Un dernier détail : les icônes de LibreOffice sont encore en mode Ubuntu et peuvent détoner avec le reste. Pour changer cela, vous pouvez aller dans « Outils » > « Options… ».
Ensuite, allez dans « Affichage » et passez le style d’icône à Sifr, si cela vous plaît.
Et voilà, votre Linux est maintenant arômatisé à la pomme. Si vous avez la chance d’avoir un bel ultraportable de couleur argentée, vous pouvez parfaire l’illusion en lui collant sur le dos un sticker en forme de logo Apple.
Revenir en arrière
Pour revenir en arrière, il suffit de faire les étapes inverses dans les différents menus. Cela dit, si vous avez fait tout ça parce que vous avez eu un coup de foudre pour Apple à la dernière keynote, il n’y a pas de honte à conserver votre MacBuntu tel quel. On a tous des sentiments inavouables.
+ rapide, + pratique, + exclusif
Zéro publicité, fonctions avancées de lecture, articles résumés par l'I.A, contenus exclusifs et plus encore.
Découvrez les nombreux avantages de Numerama+.
Vous avez lu 0 articles sur Numerama ce mois-ci
Tout le monde n'a pas les moyens de payer pour l'information.
C'est pourquoi nous maintenons notre journalisme ouvert à tous.
Mais si vous le pouvez,
voici trois bonnes raisons de soutenir notre travail :
- 1 Numerama+ contribue à offrir une expérience gratuite à tous les lecteurs de Numerama.
- 2 Vous profiterez d'une lecture sans publicité, de nombreuses fonctions avancées de lecture et des contenus exclusifs.
- 3 Aider Numerama dans sa mission : comprendre le présent pour anticiper l'avenir.
Si vous croyez en un web gratuit et à une information de qualité accessible au plus grand nombre, rejoignez Numerama+.
Marre des réseaux sociaux ? Rejoignez la communauté Numerama sur WhatsApp !