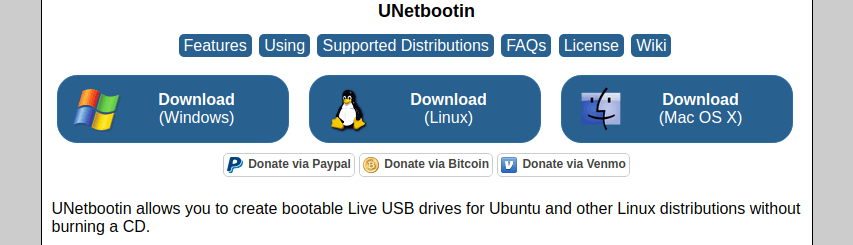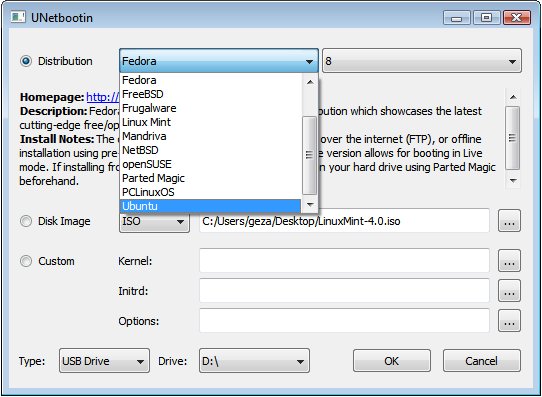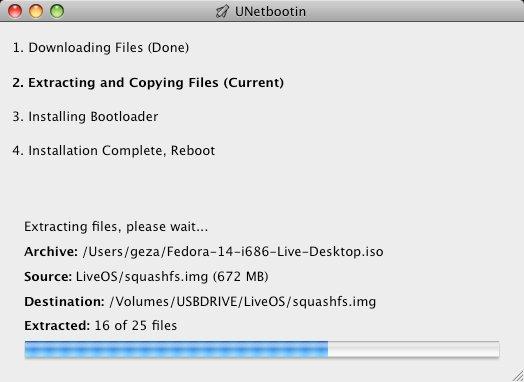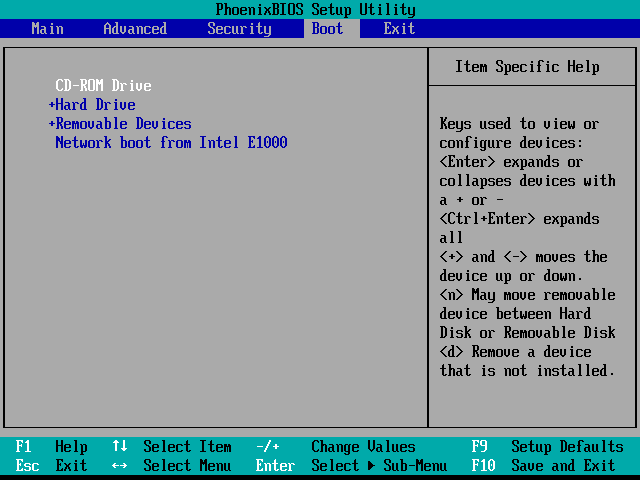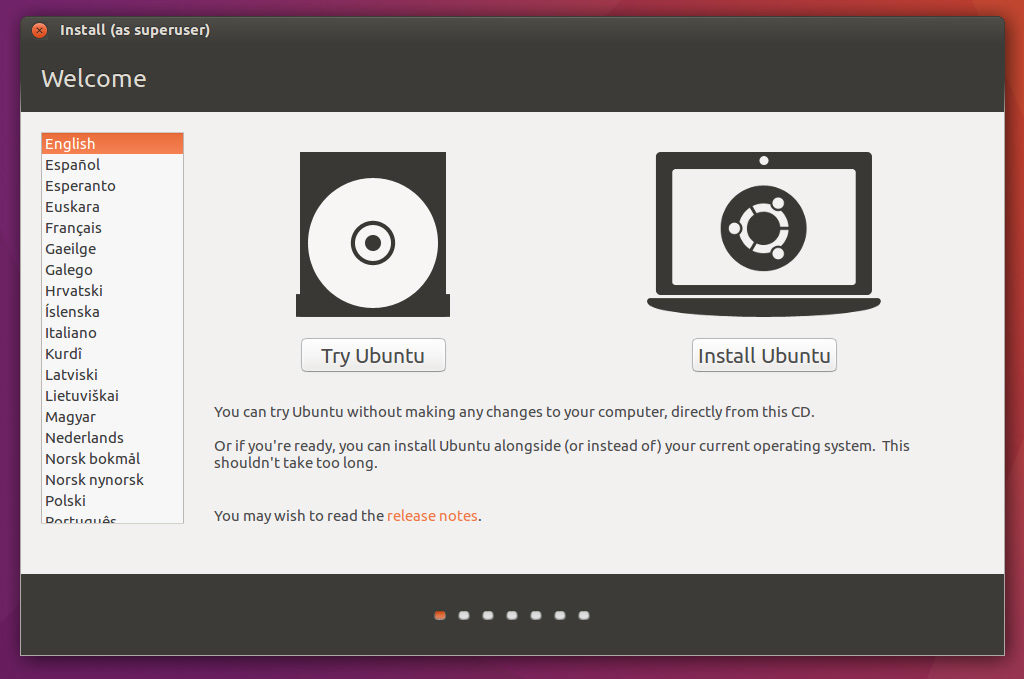Oui, Numerama vend des PC. L’un d’entre eux, nommé Linus, est un as de la bureautique et du multimédia qui vous permettra de tout faire — et surtout, de vous initier à l’utilisation d’une distribution Linux. On vous explique tout dans ce guide.
Ça y est, vous voilà décidé à donner sa chance à Linux, par exemple en commandant notre PC d’entrée de gamme savamment nommé Linus. Linux, c’est ce truc vaguement cool dont on vous parle depuis des années sans que vous n’ayez jamais eu l’impression que ce soit vraiment fait pour vous : trop compliqué, trop nerd, trop sophistiqué et surtout chronophage. Vous aviez beaucoup d’appréhensions, mais tout cela, c’est du passé.
Si vous faites les bons choix et suivez les bons conseils que l’on trouve sur le web — notamment sur les communautés francophones d’Ubuntu, Fedora ou Arch — en moins d’une heure, vous aurez installé votre nouveau système d’exploitation. La deuxième fois, cela vous prendra 20 minutes maximum.
Et ce qu’il y a de bien avec les distributions Linux, c’est que vous pouvez les essayer. Oui. Sans installer quoi que ce soit sur votre ordinateur ni modifier votre système d’exploitation, vous pouvez tester Linux sans conséquence — on ne vous garantit pas que vous reviendrez sur un autre système d’exploitation après cela dit.
Pratique, non ?
Pour cela, il vous faudra un ordinateur — le nôtre est tout à fait adapté — et une clef USB (supérieure à 2 Go). Au hasard, celle-là. Notre PC Linus est vendu avec une clef USB — encore mieux.
Créer une clef live-USB en quatre étapes
Le monde a sensiblement changé depuis l’installation de Linux via un lecteur CD et on préfère la robustesse et la rapidité d’une clé USB pour y installer en live notre version du système d’exploitation.
Lorsque vous créerez une clef live, pour le dire vite, vous installerez le système d’exploitation sur la mémoire de la clef. Cette installation peut prendre une dizaine de minutes. Commencez par télécharger une image disque du système d’exploitation. Nous recommandons Ubuntu LTS, testé sur notre PC Linus : cliquez ici, puis sur le bouton marron en haut de la page. Voici comment faire.
Note : dans ce tutoriel nous utiliserons le logiciel libre Unetbootin pour sa simplicité et sa disponibilité sur macOS et Windows. D’autres méthodes existent pour d’autres logiciels mais le résultat est sensiblement identique.
- Vous êtes actuellement en train d’utiliser un ordinateurs sous Windows ou macOS : rendez-vous sur le site du projet Unetbootin et téléchargez la version du logiciel qui convient à votre système.

- Lancez l’application. L’interface plutôt austère d’Unetbootin vous proposera alors deux solutions : soit le choix d’une distribution déjà supportée — présente dans le menu déroulant — soit le choix d’une image disque déjà téléchargée. Ici, vous pouvez absolument choisir l’un ou l’autre, selon votre situation. Notez malgré tout que la première solution est limitée puisque la liste de distribution supportée est loin d’être exhaustive. Ainsi, certains des systèmes que nous vous conseillions ne sont pas présents. Il vous apparaîtra donc plus simple de télécharger directement une image disque depuis le site du projet, comme nous vous le recommandions quelques lignes plus haut.

- Une fois l’image disque (ISO) souhaitée téléchargée, vous allez pouvoir lancer l’installation — en gros l’extraction — de celle-ci sur votre clef USB. Pour cela, choisissez dans le bandeau bas du logiciel Lecteur USB pour Type et l’emplacement de votre clef (signalé par une lettre et/ou un nom). Faites bien attention à choisir la bonne clef USB sinon, vous risquez d’installer votre image sur votre disque dur ou autre. Jamais sympa.
- Faites-vous un chaï tea latté pendant qu’Unetbootin travaille. C’est fini.

Essayer Linux depuis votre clef
Votre première clef live-USB est enfin prête.
Maintenant, il est donc temps de l’essayer et voir ce que Linux a dans le ventre. Pour cela, il vous suffit de l’insérer dans un port USB et de redémarrer votre ordinateur. Il y a des chances pour qu’il démarre tout de suite sur la clef USB. C’est le cas sur notre PC Linus qui boot sur la clef USB par défaut.
Si vous retombez sur votre système d’exploitation classique, cela se complique un peu, mais pas tant que ça. Il est à peu près certain que votre ordinateur vous affiche sur le premier écran de démarrage un écran sur lequel est stipulé de presser une touche qui correspond à la Boot Sequence (séquence de démarrage). Il peut être écrit par exemple « Select Boot Sequence ». Appuyez alors sur la touche (généralement une des touches F du clavier) et choisissez dans le menu votre clef USB (avec les flèches du clavier) puis appuyez sur « entrée ».
Si vous ne voyez pas ce message, ne paniquez pas pour autant : il faut certainement changer les paramètres de boot (démarrage) dans votre BIOS. Si ce jargon vous paraît lunaire, n’hésitez surtout pas à faire un tour sur votre encyclopédie communautaire préférée, vous risqueriez d’y apprendre beaucoup de choses insoupçonnées sur votre ordinateur. Passez ensuite au paragraphe suivant.
Dans les coulisses du BIOS…
Pour être très bref : le BIOS est le très léger logiciel qui accompagne la carte mère de votre ordinateur. Lorsque vous allumez celui-ci, c’est la première fonctionnalité à s’enclencher. Vous le voyez donc certainement tous les jours sans y prêter attention. Généralement, il est caché par un écran de chargement avec un logo du constructeur de votre ordinateur.
Mais pour accéder aux menus — ils nous intéressent — de ce fameux BIOS, il va falloir être rapide pour déclencher les options de ce dernier durant l’allumage de votre ordinateur. Or malheureusement, il n’y a là aucune méthode générique : chaque constructeur fait un peu ce qu’il veut. Parfois il suffit d’appuyer sur la touche ECHAP pour atteindre le menu du BIOS, parfois c’est une combinaison improbable de touche, parfois encore c’est SUPPR.
Quoi qu’il en soit, votre constructeur est tenu de vous indiquer comment ce menu se lance : la combinaison apparaît brièvement au démarrage. Si vous ne la voyez pas, une recherche sur internet avec le modèle de votre ordinateur, sa marque et BIOS devrait suffire à trouver la bonne combinaison.
Une fois que vous savez ouvrir la porte du BIOS, il vous suffit de redémarrer, exécuter la formule magique et trouver dans le menu qui s’affiche l’onglet Boot. Là ,vous trouverez une liste des périphériques que reconnaît votre carte mère : cette liste est une sorte de file d’attente. Comprenez : l’ordre d’apparition dans cette liste de votre périphérique détermine s’il est prioritaire ou non au lancement de la machine. Sur la capture ci-dessus, le lecteur CD est ainsi prioritaire au disque dur.
Pour lancer notre clef live-USB, il nous faut faire remonter le lecteur USB tout en haut de la liste. Pour cela, il vous faudra peut-être actionner les touches + et – pour remonter ou descendre les autres périphériques. Ou alors, appuyer sur la touche entrée à chaque ligne et modifier le lecteur avec les flèches directionnelles en finissant par valider avec la touche entrée. L’important étant que lorsque votre ordinateur s’allume, la carte mère commence par lancer la clef USB.
Une fois cette opération effectuée, vous pouvez appuyer sur la touche adéquate (ici F10) pour sauvegarder vos changements (important) et redémarrer. Si vous n’êtes pas sûr de vous, n’hésitez pas à nous laisser un commentaire avec le modèle de votre ordinateur.
Premiers pas sur Linux
Si tout s’est bien passé, vous verrez à nouveau le logo du constructeur, mais au lieu de voir Windows (ou macOS) se lancer, vous verrez votre distribution live prendre le relai. En général, une fois que le système éphémère est chargé, vous avez le choix entre essayer et installer. La première option est temporaire ; la seconde est définitive.
Et là, c’est à vous de décider !
+ rapide, + pratique, + exclusif
Zéro publicité, fonctions avancées de lecture, articles résumés par l'I.A, contenus exclusifs et plus encore.
Découvrez les nombreux avantages de Numerama+.
Vous avez lu 0 articles sur Numerama ce mois-ci
Tout le monde n'a pas les moyens de payer pour l'information.
C'est pourquoi nous maintenons notre journalisme ouvert à tous.
Mais si vous le pouvez,
voici trois bonnes raisons de soutenir notre travail :
- 1 Numerama+ contribue à offrir une expérience gratuite à tous les lecteurs de Numerama.
- 2 Vous profiterez d'une lecture sans publicité, de nombreuses fonctions avancées de lecture et des contenus exclusifs.
- 3 Aider Numerama dans sa mission : comprendre le présent pour anticiper l'avenir.
Si vous croyez en un web gratuit et à une information de qualité accessible au plus grand nombre, rejoignez Numerama+.

Toute l'actu tech en un clin d'œil
Ajoutez Numerama à votre écran d'accueil et restez connectés au futur !

Marre des réseaux sociaux ? Rejoignez la communauté Numerama sur WhatsApp !