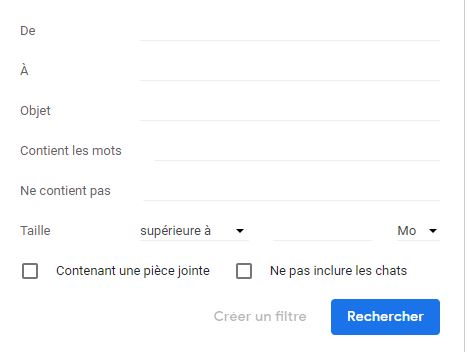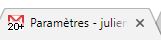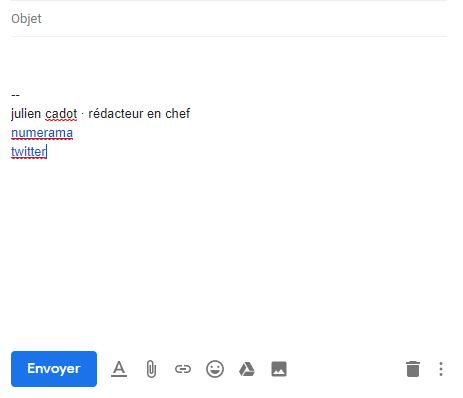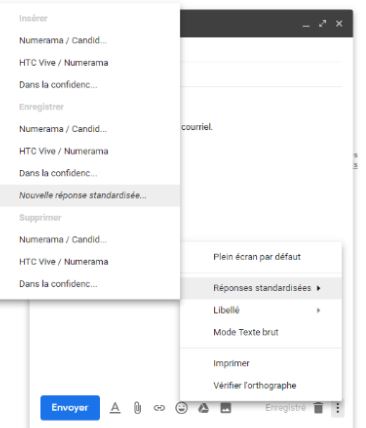Libérer de l’espace
Vous l’avez longtemps redouté, mais cette fois, ça y est : le bandeau jaune en haut de votre compte Gmail est apparu et vous prévient que si vous ne faites rien, vous allez rapidement manquer de place. Et il va falloir payer.
Attendez : vous avez probablement sur votre compte des dizaines de mails qui contiennent des pièces jointes extrêmement grosses. Gmail limite les fichiers attachés à 25 Mo, mais multipliez cela par des dizaines de milliers de mails… et cela monte vite. Il existe heureusement un moyen de tous les mails les plus lourds d’un coup pour les supprimer en masse.
- Tapez dans la barre de recherche has:attached in:all size:25MB
- Gmail vous affichera tous les mails, dans tous les dossiers qui ont une ou plusieurs pièces jointes dont le total est égal à 25 Mo.
- Recommencez l’opération avec d’autres tailles en changeant le dernier paramètre : has:attached in:all size:10MB
- Supprimez à tour de bras ces .pdf inutiles !
Retrouver un mail
On vient de vous appeler parce que vous n’avez pas répondu à un mail important. Problème : vous ne l’avez jamais vu. Vous cherchez le mail avec des mots-clefs et il n’apparaît pas. Une astuce particulièrement simple existe pour faire une recherche plus approfondie.
- Tapez votre mot-clef dans la barre de recherche suivi de in:all
- Gmail va chercher dans tous les dossiers qu’il évitait dans votre requête initiale (corbeille, spam, filtres…).
- Par défaut, la recherche se limite à votre boîte de réception
Configurer des filtres complexes
Les filtres de Gmail peuvent être un élément d’organisation particulièrement efficace, surtout si vous recevez beaucoup de mails. Créer un filtre est on ne peut plus simple. Vous cliquez sur la roue dentée, puis sur Paramètres et enfin Filtres et adresses bloquées. Ce lien ouvrira directement le bon panneau. Ici, le bouton Créer un filtre vous donnera des options simples à comprendre.
Le bouton Rehercher vous amènera à une recherche classique, le bouton Créer un filtre créera une règle qui s’appliquera à tous les mails entrants. Mais il faut savoir que d’autres options sémantiques existent !
Par exemple, si vous faites partie d’une adresse commune pour un projet, vous pouvez avoir envie que tous les mails de cette adresse ne se retrouvent pas dans votre boîte mail sauf si votre mail est aussi mentionné. On va alors jouer avec les champs « à » et « Ne contient pas ».
- Dans le champ « à », mettez l’adresse dont vous ne voulez pas voir les mails, par exemple : [email protected]
- Dans le champ « Ne contient pas », ajoutez votre adresse personnelle précédée de « to: », par exemple : to:[email protected]
- Créez le filtre et cochez Ne pas afficher dans la boîte de réception.
- Il s’exécutera uniquement si [email protected] est mentionné. Si [email protected] ET votre mail perso est dans un des champs de destination, vous le recevrez dans votre Boîte de réception.
La documentation de Gmail est loin d’être précise, mais des tas de fonctions peuvent être ajoutées dans les filtres. Par exemple, l’étoile * vous permettra de dire que « tous les mails » sont concernés par un filtre. Vous pouvez faire un filtre qui marquera tous les fichiers images en utilisant « .jpg | .jpeg | .png | .gif | .tiff | .tif » dans la case Contient les mots et en cochant la case Contenant une pièce jointe.
Afficher vos mails non lus sur l’icône de Gmail
Passionnés du « Inbox 0 », cette astuce n’est pas pour vous. Gmail vous permet en effet d’avoir le nombre de mail non lus affiché sur l’icône de l’onglet de votre navigateur (favicon). Pratique si vous souhaitez voir en un clin d’œil ce qu’il vous reste à faire dans la journée.
- Cliquez sur la roue pour aller dans les paramètres.
- Dans Paramètres avancés, cochez Activer à côté de Icône de message non lu.
Créer des réponses standardisées
Dans quelques années, l’intelligence artificielle de Google répondre à tous nos mails à notre place. En attendant, il est possible d’automatiser vos mails, notamment si vous en avez plusieurs similaires à envoyer — pratique pour répondre de manière personnalisée à des postulants pour un job sans envoyer un mail froid en CCI, par exemple.
- Activez les réponses standardisées en allant dans Paramètres, puis paramètres avancés.
- Enregistrez et ouvrez un nouvel email.
- Rédigez votre mail standardisé comme si vous écriviez un mail normal avec son objet et n’oubliez pas d’effacer votre signature si vous en avez une, sans quoi elle s’affichera en double.
- En bas à droite vous trouverez un logo un peu planqué qui représente trois petits points. C’est ici que les réponses standardisées se gèrent !
- Cliquez sur Nouvelle réponse standardisée et donnez-lui un nom.
- Ouvrez un nouveau mail, retournez dans le menu, cliquez sur votre réponse standardisée sous la rubrique Insérer… et voilà, la réponse a remplacé votre mail vierge !
+ rapide, + pratique, + exclusif
Zéro publicité, fonctions avancées de lecture, articles résumés par l'I.A, contenus exclusifs et plus encore.
Découvrez les nombreux avantages de Numerama+.
Vous avez lu 0 articles sur Numerama ce mois-ci
Tout le monde n'a pas les moyens de payer pour l'information.
C'est pourquoi nous maintenons notre journalisme ouvert à tous.
Mais si vous le pouvez,
voici trois bonnes raisons de soutenir notre travail :
- 1 Numerama+ contribue à offrir une expérience gratuite à tous les lecteurs de Numerama.
- 2 Vous profiterez d'une lecture sans publicité, de nombreuses fonctions avancées de lecture et des contenus exclusifs.
- 3 Aider Numerama dans sa mission : comprendre le présent pour anticiper l'avenir.
Si vous croyez en un web gratuit et à une information de qualité accessible au plus grand nombre, rejoignez Numerama+.

Toute l'actu tech en un clin d'œil
Ajoutez Numerama à votre écran d'accueil et restez connectés au futur !

Marre des réseaux sociaux ? Rejoignez la communauté Numerama sur WhatsApp !