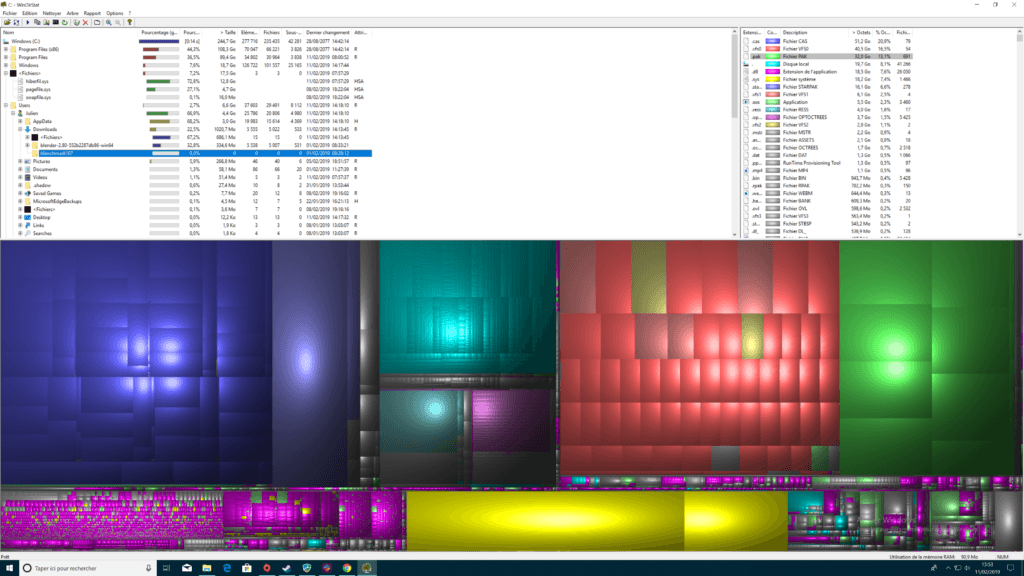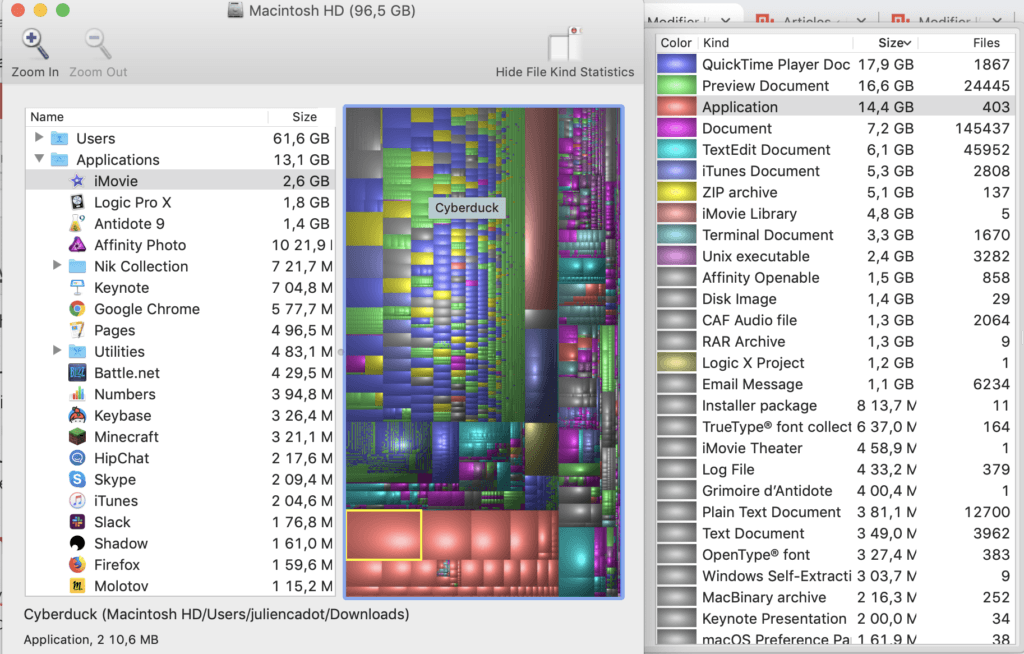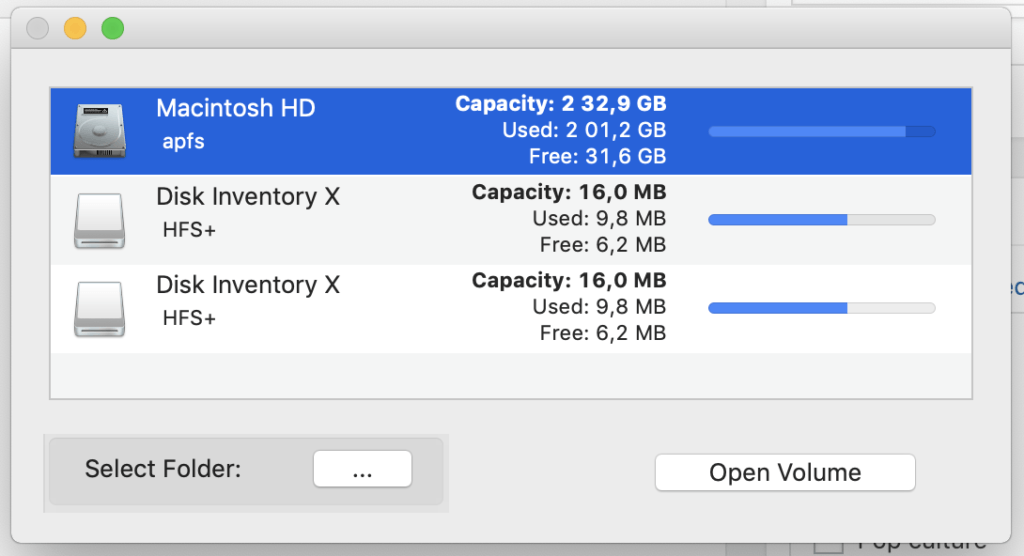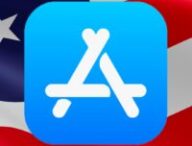Difficile de trouver popup plus insupportable sur macOS que celle qui vous invite à gérer votre espace disque parce qu’il est soi disant trop plein. Elle a la sale manie de revenir sans cesse et de rester en haut de votre écran si vous ne faites pas une action demandée.
Apple voudrait par exemple que vous optimisiez le stockage de certains fichiers ou que vous payiez un abonnement iCloud plus conséquent que l’offre de base. Vous avez peut-être réfléchi aussi à acheter un disque dur externe (on en trouve aujourd’hui de très bons pour une quarantaine d’euros) ou un disque dur interne — 4 To d’un coup pour une centaine d’euros, c’est pas mal.
Mais avant d’investir, peut-être pouvez-vous tout simplement faire de la place sur votre disque dur ? Les interfaces de macOS et de Windows 10 ont de grandes qualités, mais partagent un défaut : difficile d’avoir un aperçu visuel de ce qu’on trouve sur notre disque. C’est ici que deux logiciels gratuits et ne prenant que peu d’espace entrent en jeu : WinDirStat sur Windows 10 et Disk Inventory X sur macOS.
Comment utiliser WinDirStat
WinDirStat (site officiel) est un outil fort laid, mais incroyablement pratique. Il vous permettra de visualiser sous la forme de carrés ce qui se trouve sur votre disque dur. Chaque carré est un fichier et vous pouvez cliquer sur un dossier pour sélectionner plusieurs carrés — ils sont rangés par dossier. Voilà comment faire :
- Téléchargez WinDirStat à cette adresse (cliquez sur Download)
- Lancez le .exe et installez WinDirStat
- Lancez WinDirStat et dans la fenêtre qui s’ouvre, choisissez le disque à inspecter ou tous les lecteurs locaux
- Cliquez sur Ok et attendez que l’analyse se termine (cela peut être long)
- Une fenêtre s’ouvre ensuite avec les résultats : la partie du haut est un explorateur de fichiers classique et la fenêtre du bas est la véritable valeur ajoutée de l’outil : les carrés
- Cliquez par exemple sur un grand carré, celui qui vous prend le plus d’espace, pour voir à quoi il correspond : la couleur correspond à un type de fichier
- S’il s’agit d’une chose dont vous n’avez pas besoin, vous pouvez directement supprimer le fichier en appuyant sur la touche Suppr (ou Del) : une fenêtre vous demandera de confirmer votre action
- Attention : les fichiers seront vraiment supprimés. Si vous souhaitez supprimer des dossiers entiers, vous pouvez les sélectionner dans l’explorateur dans la partie supérieure : ils seront encadrés en blanc et regrouperont plusieurs carrés.
- Ne supprimez pas n’importe quoi : typiquement, de gros fichiers système peuvent être référencés sur l’outil et vous risquez d’endommager votre ordinateur en les supprimant.
En alternative, vous pouvez utiliser WizTree qui fonctionne de la même manière et possède un scan plus rapide.
Comment utiliser Disk Inventory X
Disk Inventory X fait la même chose que WinDirStat, mais sur macOS. On retrouve la même organisation des fichiers et des dossiers en carrés et une suppression directe depuis l’outil. Voilà comment l’utiliser :
- Téléchargez Disk Inventory X 1.0 (premier lien)
- Ouvrez le fichier .dmg que vous venez de télécharger et ouvrez Disk Inventory X
- Choisissez un disque et cliquez sur Open Volume
- Le logiciel va commencer à explorer le disque (cela peut prendre un certain temps)
- La représentation des fichiers va alors s’afficher en carrés : les plus grands sont les plus volumineux et vous pouvez les sélectionner par dossiers via l’explorateur de fichiers
- Pour supprimer un fichier, il suffira ensuite de faire cmd+backspace (effacer) : il se retrouvera dans la corbeille
- Attention : les fichiers seront vraiment supprimés. Si vous souhaitez supprimer des dossiers entiers, vous pouvez les sélectionner dans l’explorateur dans la partie supérieure : ils seront encadrés en blanc et regrouperont plusieurs carrés.
- Ne supprimez pas n’importe quoi : typiquement, de gros fichiers système peuvent être référencés sur l’outil et vous risquez d’endommager votre ordinateur en les supprimant.
Ces deux manières de faire l’inventaire d’un disque dur ne sont pas révolutionnaires : elles permettent simplement de voir en un clin d’œil une représentation visuelle de ce qui prend le plus de place. Et supprimer, peut-être, ce fichier vidéo caché lié à un vieux projet qui prenait plusieurs dizaines de Go. Nous les utilisons au moins une fois par mois à la rédaction.
+ rapide, + pratique, + exclusif
Zéro publicité, fonctions avancées de lecture, articles résumés par l'I.A, contenus exclusifs et plus encore.
Découvrez les nombreux avantages de Numerama+.
Vous avez lu 0 articles sur Numerama ce mois-ci
Tout le monde n'a pas les moyens de payer pour l'information.
C'est pourquoi nous maintenons notre journalisme ouvert à tous.
Mais si vous le pouvez,
voici trois bonnes raisons de soutenir notre travail :
- 1 Numerama+ contribue à offrir une expérience gratuite à tous les lecteurs de Numerama.
- 2 Vous profiterez d'une lecture sans publicité, de nombreuses fonctions avancées de lecture et des contenus exclusifs.
- 3 Aider Numerama dans sa mission : comprendre le présent pour anticiper l'avenir.
Si vous croyez en un web gratuit et à une information de qualité accessible au plus grand nombre, rejoignez Numerama+.

Toute l'actu tech en un clin d'œil
Ajoutez Numerama à votre écran d'accueil et restez connectés au futur !

Marre des réseaux sociaux ? Rejoignez la communauté Numerama sur WhatsApp !