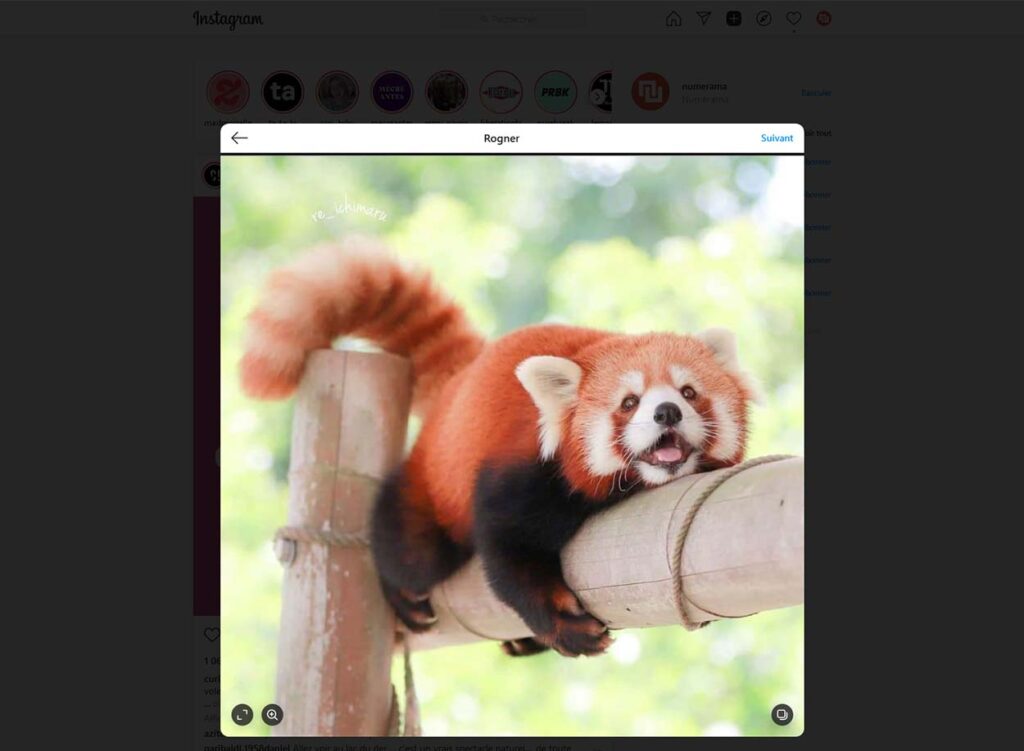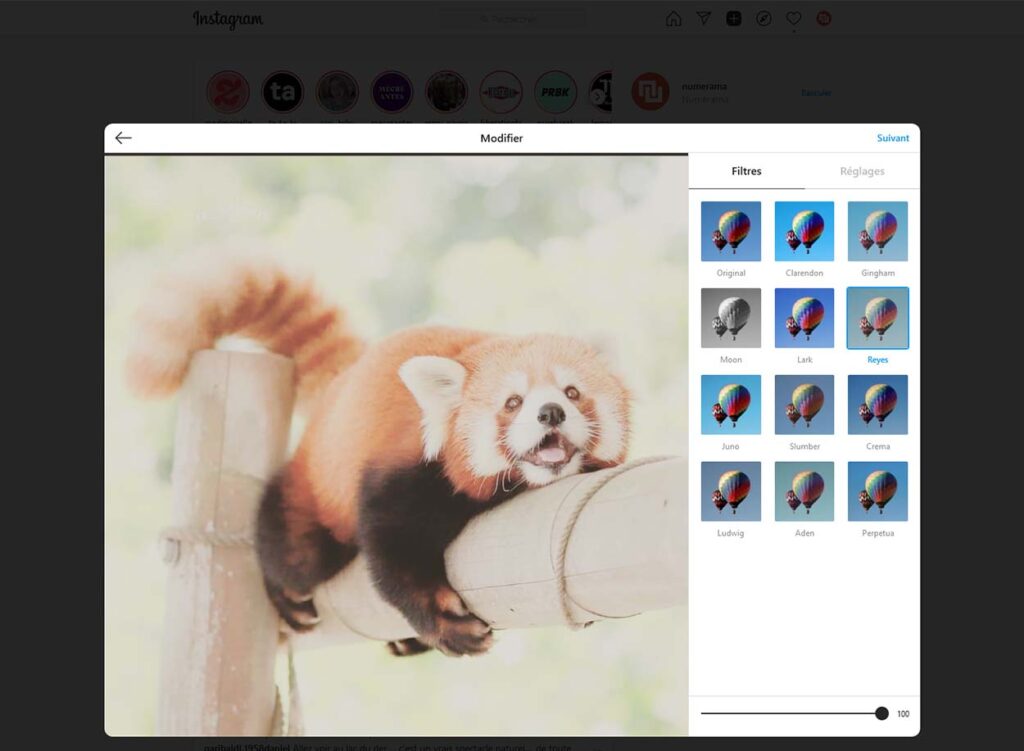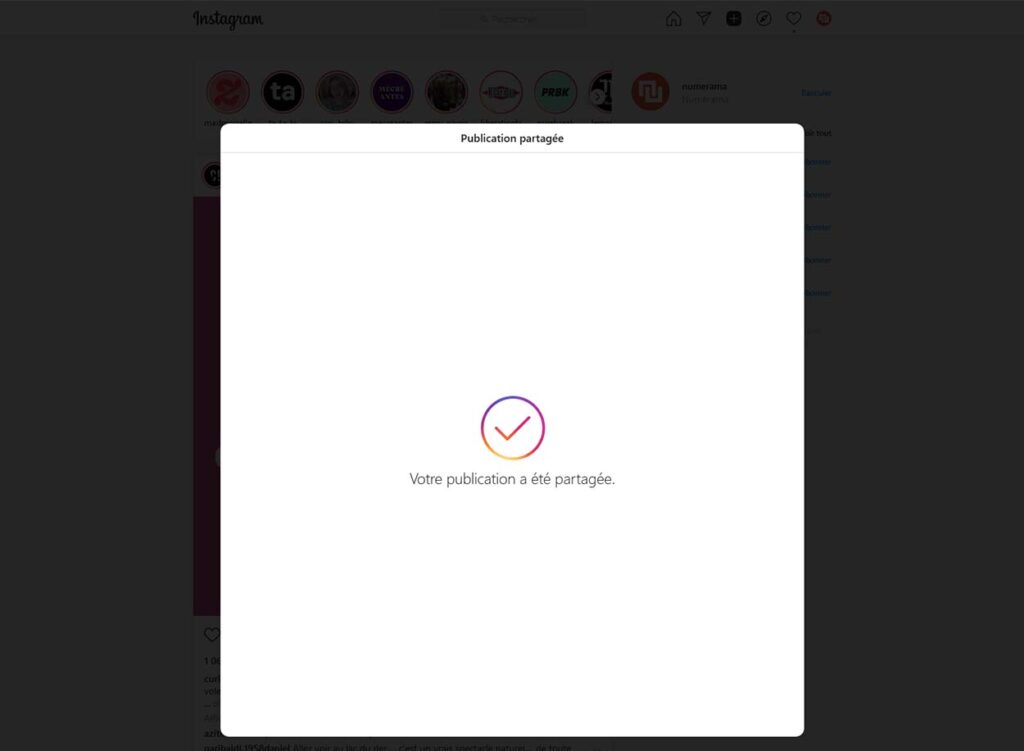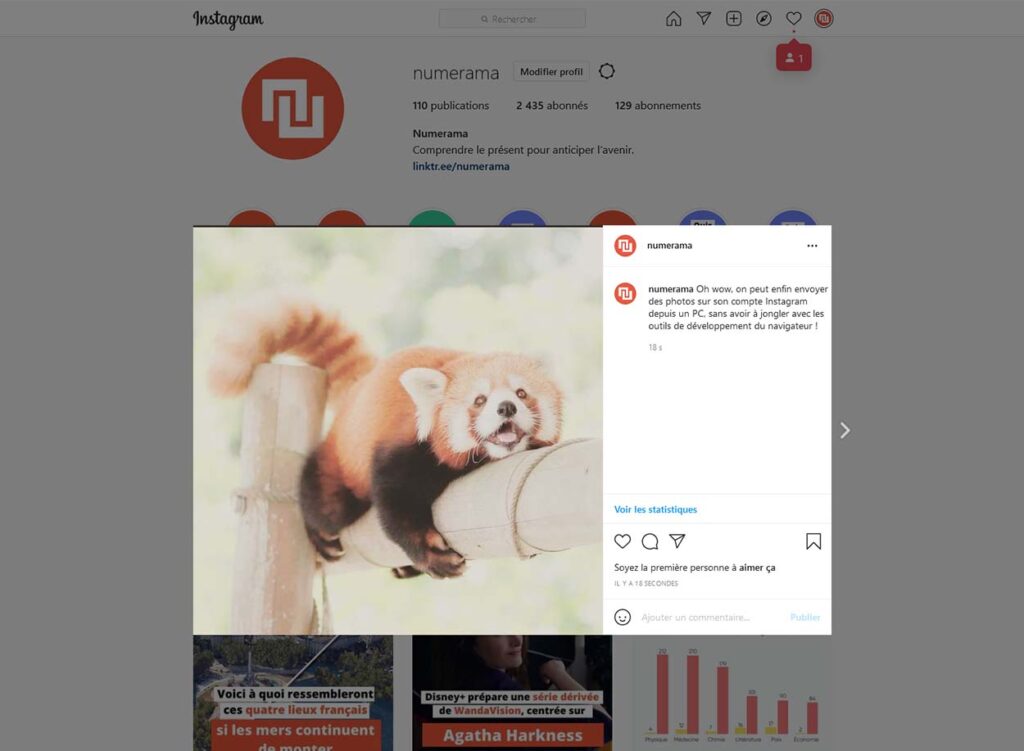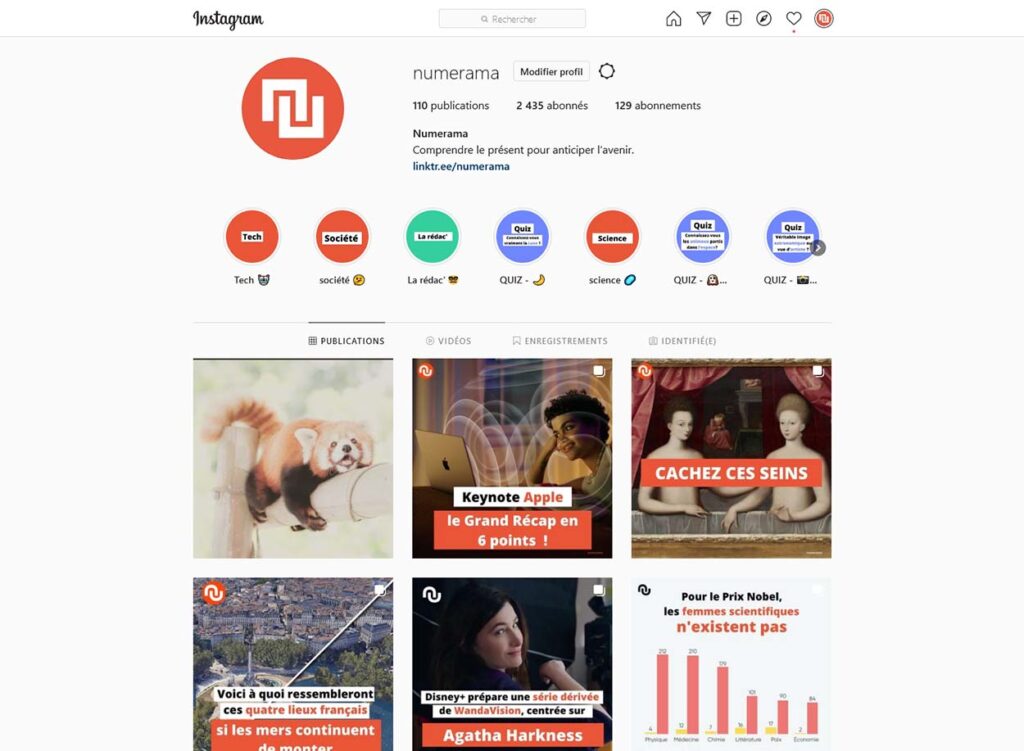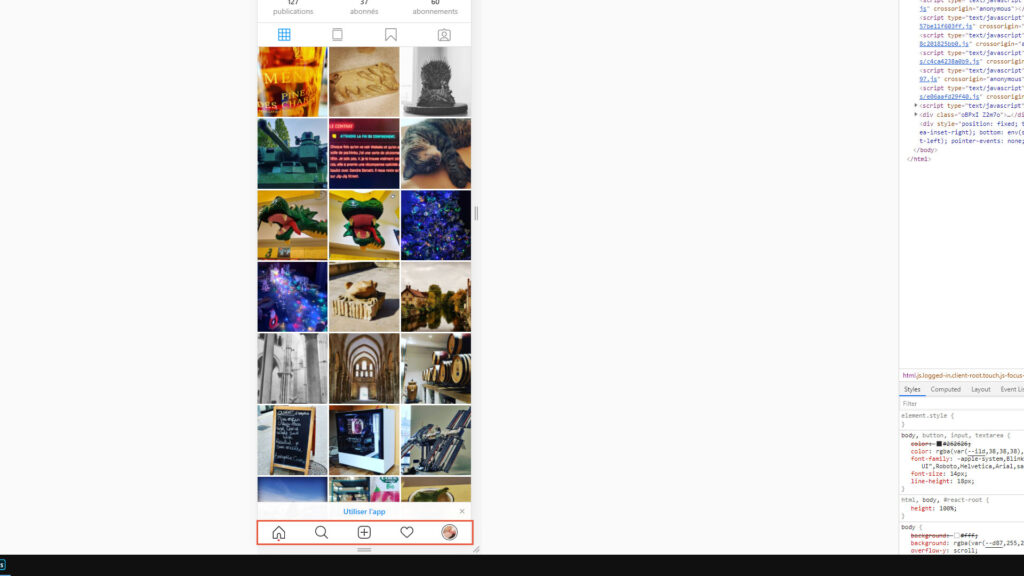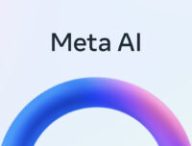Ça y est ! Instagram autorise enfin la publication de photographies depuis un PC. Le réseau social a déployé le 21 octobre une mise à jour pour son site web qui fournit un bouton dédié pour envoyer très facilement des clichés présents sur son ordinateur, sans avoir besoin de jongler avec les outils de développement de son navigateur web. Auparavant, il fallait faire « croire » à Instagram que le PC était un smartphone pour gruger.
Les navigateurs modernes comme Google Chrome, Firefox ou Microsoft Edge sont fournis avec des paramètres qui permettent de contourner un défaut de design sur Instagram, qui ne pensait qu’à travers un usage mobile, sans se dire que les internautes possèdent aussi un ordinateur et qui leur arrivent de passer d’une machine à l’autre. Bref, la version PC du site n’était pas franchement conviviale.
Il existait une astuce méconnue pour contourner cette restriction, mais son intérêt va décliner avec cette mise à jour. Et c’est tant mieux : cette ancienne méthode, sans être d’une infinie complexité, nécessitait quelques manipulations un peu particulières qui auraient pu donner du fil à retordre à des personnes pas forcément très à l’aise en informatique.
Comment publier une photo sur Instagram avec un PC ?
La nouvelle méthode est, en comparaison, un jeu d’enfant. Vous avez tout en haut du site un bouton symbolisé par un « + » qui permet d’aller chercher sur l’ordinateur la photo de son choix. Une fois celle-ci pré-affichée à l’écran, on retrouve les options courantes de l’application mobile : vous pouvez rogner la photo, lui ajouter un filtre, mettre une légende, identifier des personnes ou encore ajouter un lieu.
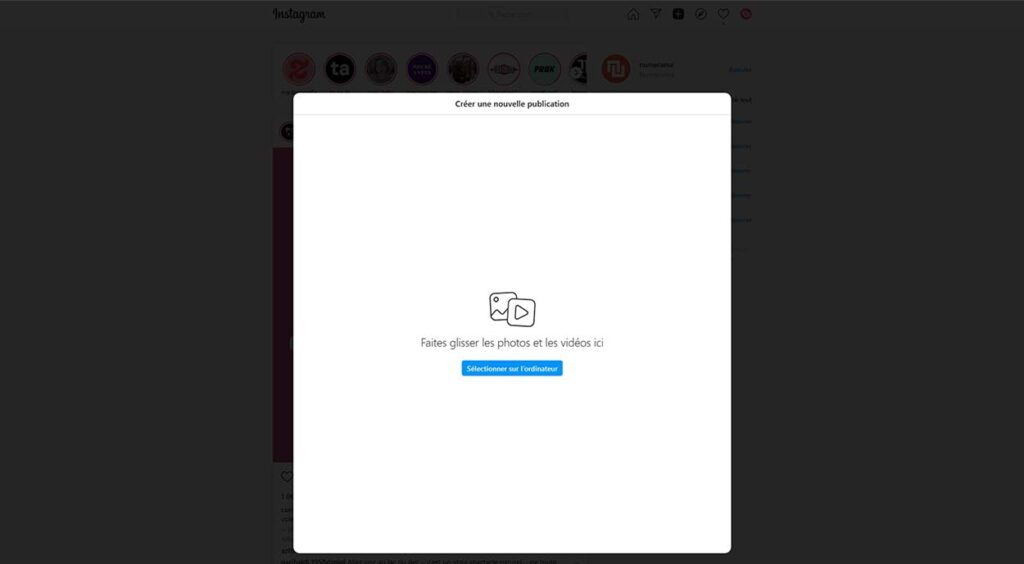

L’ancienne méthode de publication
Publier des photos sur Instagram depuis un PC (Chrome)
- Connectez-vous à Instagram et affichez par exemple votre profil ;
- Appuyez sur la touche « F12 » du clavier pour faire apparaître sur le côté la console de développement ;
- Cliquez sur l’icône montrant un smartphone et une tablette. L’affichage s’adaptera en vue mobile ;
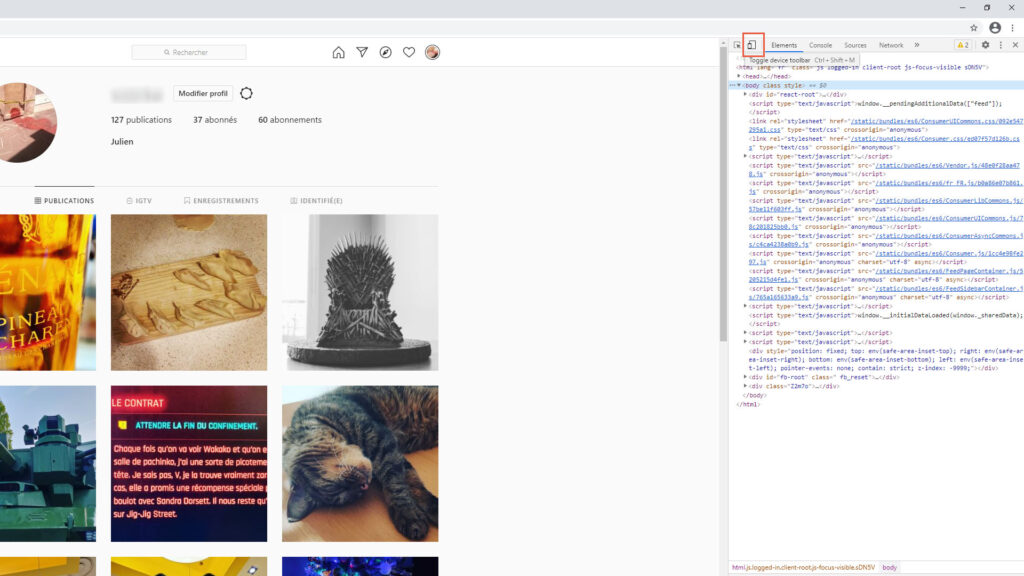
- Appuyez ensuite sur la touche « F5 » du clavier pour faire apparaître en bas la même barre d’action qui existe dans l’application ;
- À partir de là, l’interface simule une interaction tactile avec Instagram. Mais en cliquant sur « + », vous ouvrirez une boîte de dialogue pour aller chercher sur le PC la photo que vous voulez partager ;
- Naviguez dans votre ordinateur pour trouver le dossier dans lequel se trouve le cliché et sélectionnez-le ;
- La photo apparaît alors dans l’outil d’édition d’Instagram. Vous pouvez alors zoomer, la faire pivoter ou bien aller chercher les filtres en bas à gauche de l’interface.
- Pour faire défiler les filtres, n’oubliez pas que vous simulez le mode tactile : maintenez votre clic de souris les filtres et tirez à gauche ou à droite avec la souris ;
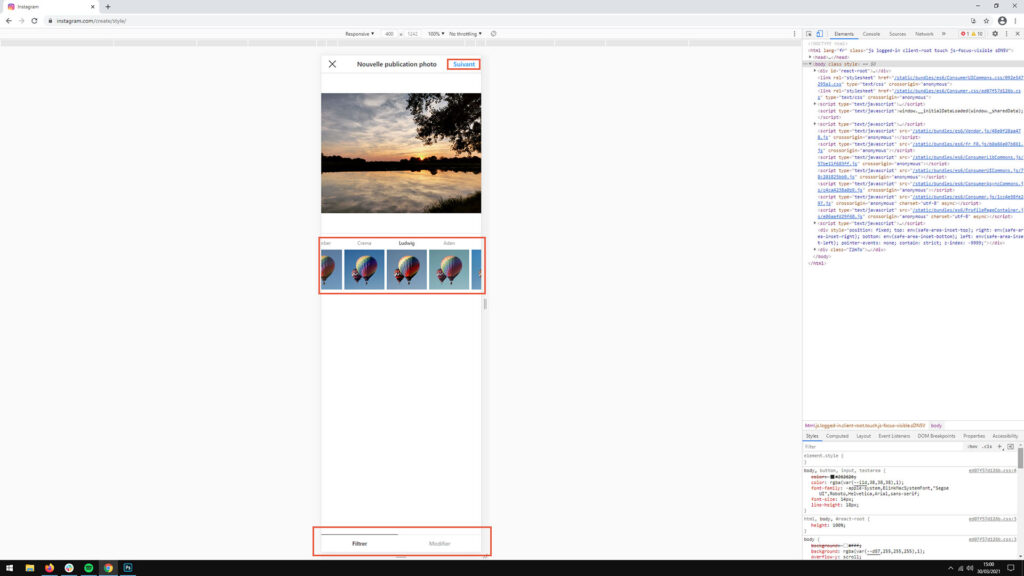
- Une fois les retouches faites, cliquez sur « suivant », ajoutez une légende si le cœur vous en dit, des mots-clés (des suggestions vous seront faites), un lieu et éventuellement des personnes, si elles sont d’accord pour apparaître sur le réseau social et être identifiées. Pour cela, utilisez votre clavier de PC ;
- Cliquez enfin sur « partager », laissez le temps à votre connexion Internet d’envoyer la photo, et voilà ! C’est fait ;
- Pour quitter la console de développement, rappuyez sur « F12 ». Et pour enlever la vue mobile, pressez « F5 ». Instagram apparaît de nouveau normalement sur le PC.
Publier des photos sur Instagram depuis un PC (Firefox)
La manipulation avec Firefox est sensiblement la même que celle décrite pour Google Chrome. Simplement, la console de développement apparaît cette fois en bas de l’écran et non plus sur le côté. Quant à l’icône, elle se trouve tout à droite de ce panneau. Le reste de la démarche ne change pas. Pour fermer la vue mobile, vous trouverez en haut à droite de Firefox une croix à cet effet.
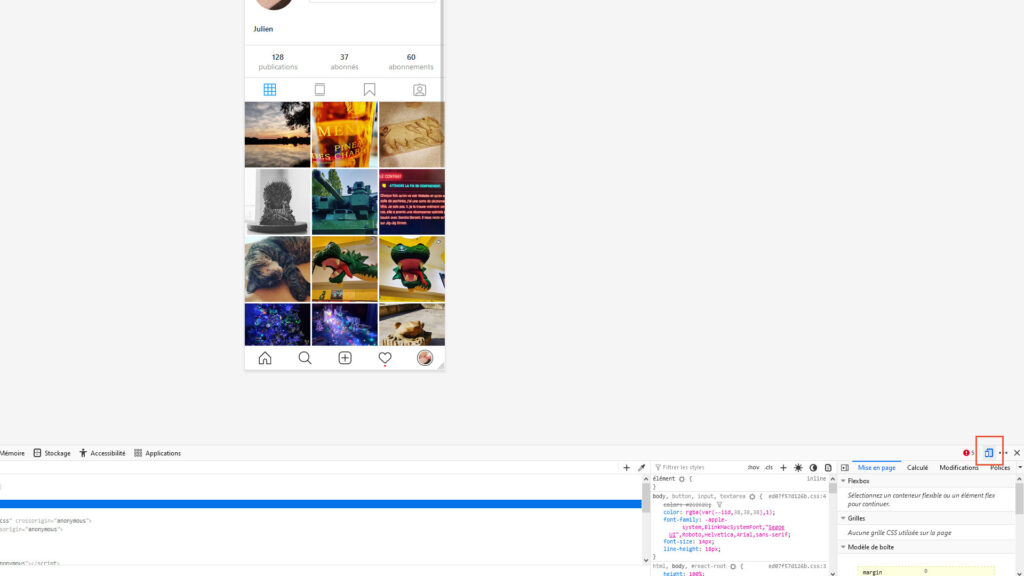
Publier des photos sur Instagram depuis un PC (Edge)
Si vous passez plutôt par Microsoft Edge, là encore la procédure est quasi identique à celle que nous détaillons plus haut. Le panneau de développement est toujours affichable avec la touche « F12 ». Il apparaît cette fois sur le côté, comme Google Chrome. Le bouton pour simuler la vue mobile est au même endroit. Pour le reste, vous n’avez qu’à suivre le guide écrit précédemment.
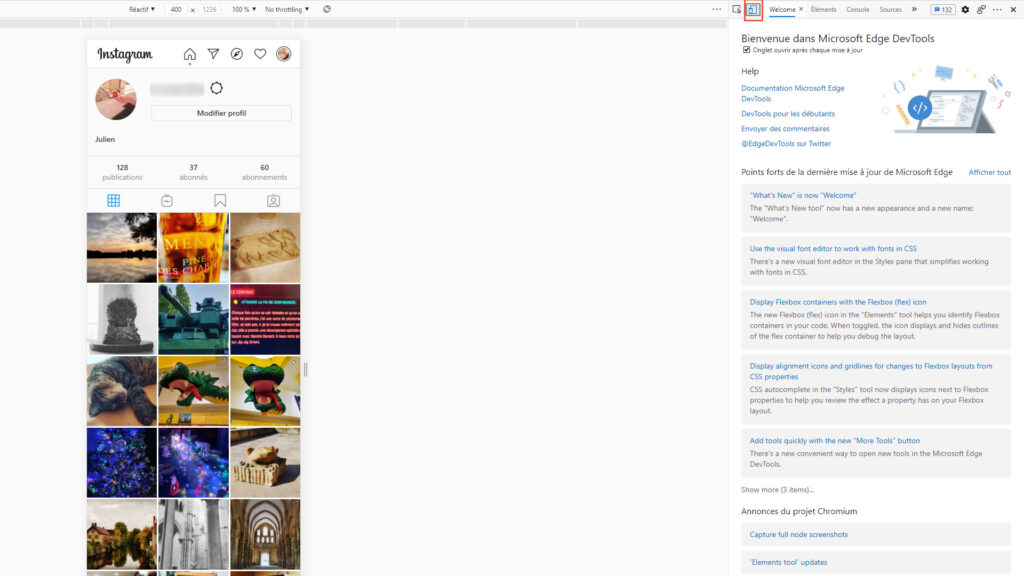
+ rapide, + pratique, + exclusif
Zéro publicité, fonctions avancées de lecture, articles résumés par l'I.A, contenus exclusifs et plus encore.
Découvrez les nombreux avantages de Numerama+.
Vous avez lu 0 articles sur Numerama ce mois-ci
Tout le monde n'a pas les moyens de payer pour l'information.
C'est pourquoi nous maintenons notre journalisme ouvert à tous.
Mais si vous le pouvez,
voici trois bonnes raisons de soutenir notre travail :
- 1 Numerama+ contribue à offrir une expérience gratuite à tous les lecteurs de Numerama.
- 2 Vous profiterez d'une lecture sans publicité, de nombreuses fonctions avancées de lecture et des contenus exclusifs.
- 3 Aider Numerama dans sa mission : comprendre le présent pour anticiper l'avenir.
Si vous croyez en un web gratuit et à une information de qualité accessible au plus grand nombre, rejoignez Numerama+.

Toute l'actu tech en un clin d'œil
Ajoutez Numerama à votre écran d'accueil et restez connectés au futur !

Marre des réseaux sociaux ? Rejoignez la communauté Numerama sur WhatsApp !