Windows 11 est officiellement disponible, mais de très nombreux ordinateurs ne pourront pas en profiter en raison des conditions d’éligibilité très stricte de Microsoft. Si votre PC n’est pas compatible avec le nouvel OS de Microsoft, mais que l’envie de changer de système vous démange malgré tout, une solution s’offre à vous : Linux !
Moins gourmands en ressource que Windows 11, les systèmes Linux sont en plus installables sur clé USB. Cela vous permet de vous créer un petit OS alternatif portable, le tout sans rien casser sur votre ordinateur. Suivez le guide !
Précaution d’usage
Avant de se lancer, il est utile de rappeler une évidence : Linux n’est pas Windows. Vous retrouverez sans trop de problèmes vos applications favorites ou des équivalents, mais il faudra accepter de changer un peu ses habitudes et avoir la patience de réapprendre le fonctionnement de votre ordinateur.
Linux est aujourd’hui très loin de l’image clichée qu’on s’en faisait il y a quelques années. Bon nombre de systèmes embarquent une interface soignée et efficace, et des logiciels complets pour résoudre les petits tracas du quotidien. Si vous avez un usage assez basique de votre système (web, traitement de texte, vidéo), alors Linux vous conviendra probablement bien. Si vous utilisez des logiciels plus poussés, vérifiez leur disponibilité sous Linux.
Linux Mint : pensé pour les habitués de Windows
Par abus de langage, on parle souvent de Linux comme d’un système d’exploitation similaire à Windows. En réalité, Linux désigne un noyau autour duquel est construit tout un tas de différents systèmes d’exploitation différents, qu’on appelle « distributions ».
L’une des meilleures distributions pour sauter le pas depuis Windows s’appelle Linux Mint. Le système embarque normalement tous les pilotes nécessaires au bon fonctionnement de votre ordinateur et a une interface qui se rapproche de celle de Windows. Idéal pour tester Linux sans être complètement dépaysé. C’est donc sur cette version-là que nous allons baser notre tutoriel.
La première étape est d’aller télécharger l’image système de Linux Mint depuis le site officiel. Une fois sur la page de téléchargement, choisissez un serveur proche de chez vous et téléchargez le fichier .iso sur le disque dur de votre ordinateur. Après les quasi 2 Go téléchargés, mettez le fichier de côté.
Créez une clé USB de test
Pour tester Linux sur votre ordinateur sans effacer Windows, il faut créer une « live USB », soit une clé USB sur laquelle sera installé votre système d’exploitation. Cette dernière agira alors comme un disque dur, exactement comme celui dans votre ordinateur.
Pour créer cette clé de démarrage, il vous faudra donc une clé USB (d’au moins 4 Go et dont vous pouvez effacer les données sans vergogne) et un petit logiciel du nom de Rufus. L’application est entièrement gratuite et téléchargeable sur le site de l’éditeur.
Branchez votre clé USB à votre ordinateur puis installez Rufus. À la fin du processus, vous devriez vous retrouver face à une fenêtre qui regorge de différentes options et de menus déroulants dans tous les sens. Pas de panique cela dit, on ne va pas toucher à tout.
Sur la toute première ligne, vous devriez voir le nom de votre clé USB listé. Sur la ligne d’en dessous, cliquez sur Sélection et utilisez l’explorateur pour retrouver le fichier ISO que vous avez téléchargé. Sélectionnez-le et cliquez ensuite sur Ouvrir. Le reste des champs dans Rufus devrait alors se remplir tout seul. Cliquez alors sur Démarrer.
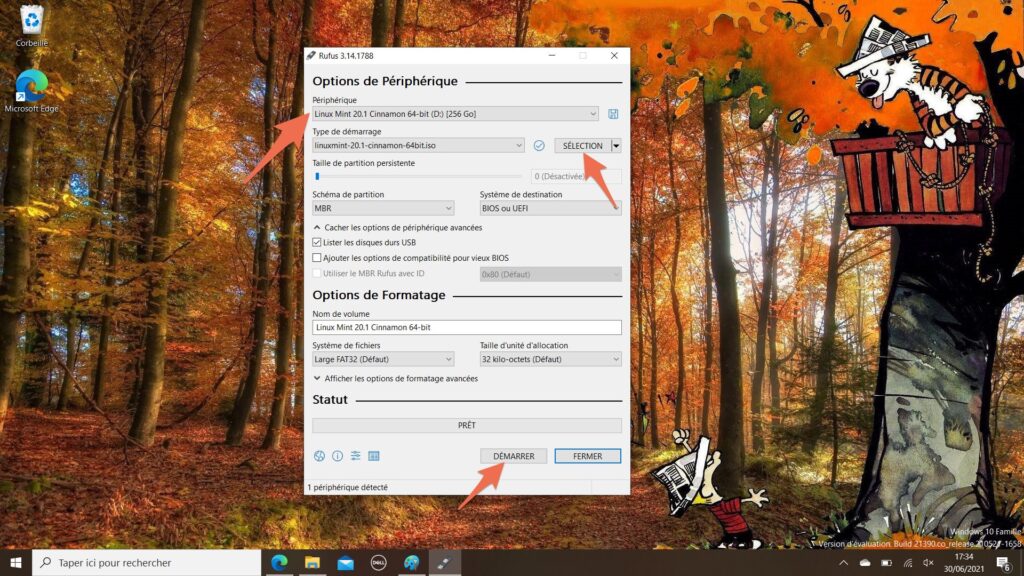
Rufus vous permet d'installer Linux sur une clé USB ou un disque dur externe
Source : Capture d'écran
Si une fenêtre vous informe qu’il est nécessaire de télécharger des fichiers complémentaires, cliquez sur Oui puis cliquez sur OK sur la fenêtre vous annonçant que votre système sera entièrement formaté. L’installation prendra quelques secondes ou minutes selon la vélocité de votre clé USB. Une fois la barre de progression entièrement remplie, vous pouvez quitter Rufus. Votre clé USB devrait désormais porter un nom s’approchant de « Linux Mint ».
Gardez-la bien insérée dans le port USB de votre ordinateur, puisque la prochaine étape consistera à démarrer directement sur le système qui est installé dessus.
Démarrer depuis la clé USB
Pour indiquer à votre ordinateur que vous voulez démarrer sur votre clé USB plutôt que sur votre disque dur interne, il existe deux méthodes
Depuis Windows
La première est accessible depuis Windows, sans trop de bidouillage. En revanche, elle vous obligera à lancer Windows, puis à redémarrer votre machine selon la marche à suivre ci-dessous, à chaque fois que vous souhaitez démarrer votre système Linux.
- Assurez-vous que votre clé est branchée à un port USB
- Ouvrez le menu Démarrer de votre ordinateur
- Maintenez la touche majuscule enfoncée
- Choisissez l’option Redémarrer dans le menu d’alimentation
- Lorsque l’écran indique « Patientez », et plus « Veuillez patienter », relâchez la touche majuscule
- Sur l’écran qui s’affiche après le redémarrage choisissez Utiliser un périphérique
- Sélectionnez votre clé USB (qui porte peut-être une mention « EFI » ou « UEFI »)
- Après un redémarrage, vous devriez automatiquement vous retrouver dans votre environnement Linux !
Depuis le BIOS
Cette technique est moins facile d’accès, mais elle permet d’automatiquement démarrer sur votre système Linux dès lors que la clé est branchée à votre ordinateur. Pour cela, il faut entrer dans le BIOS.
Pour faire simple, le BIOS est un programme très léger, installé sur votre carte mère, qui gère les tâches système de base (alimentation des ports USB, rétroéclairage du clavier, etc.).
Pour y accéder depuis Windows, voici comment faire :
- Assurez-vous que votre clé est branchée à un port USB
- Ouvrez le menu Démarrer de votre ordinateur
- Maintenez la touche majuscule enfoncée
- Choisissez l’option Redémarrer dans le menu d’alimentation
- Lorsque l’écran indique « patientez », et plus « veuillez patienter », relâchez la touche majuscule
- Après un rapide redémarrage, cliquez sur l’option Dépannage
- Choisissez le menu Options avancées
- Sélectionnez Changer les paramètres du microprogramme UEFI puis Redémarrer
Une fois dans le BIOS, cherchez une section nommée « Boot Option » ou « Boot Configuration ». Son emplacement varie en fonction des ordinateurs et il peut parfois être niché au sein d’un onglet « System Configuration » ou autre vocabulaire du genre.
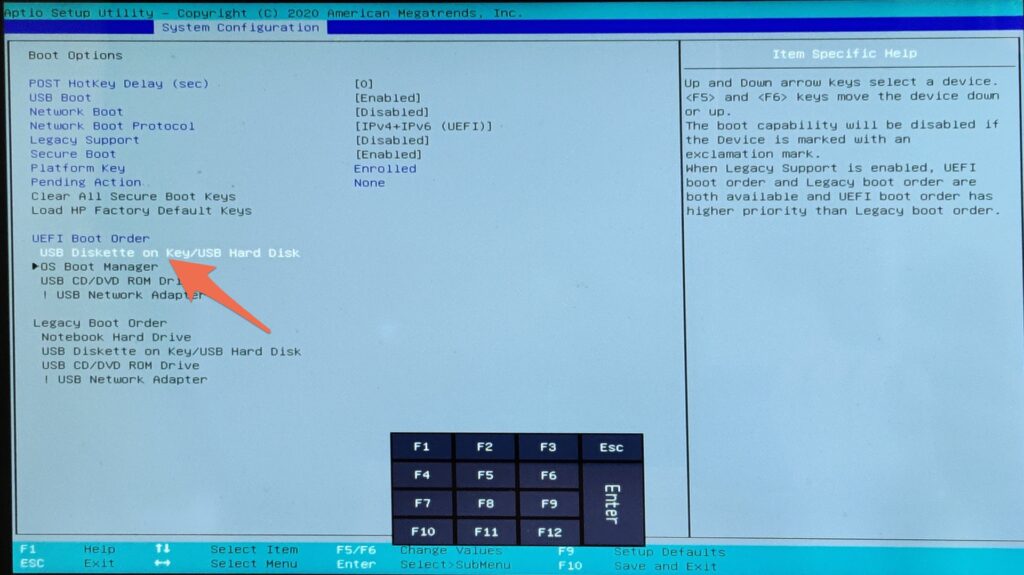
Ici, le USB DIsk est placé avant le boot de l'OS, indiquant à l'ordinateur qu'il faut aller chercher son système sur la clé USB plutôt que sur le disque dur interne de l'orrdinateur
Source : Capture d'écran
Une fois que vous l’avez trouvé, glissez à l’aide de votre clavier (ou de votre souris si c’est possible) la clé USB en première position dans l’ordre affiché à l’écran. Cette dernière peut porter le nom de son fabricant ou plus génériquement le nom « USB Disk ».
Une fois les modifications faites, appuyez sur la touche vous proposant de quitter en sauvegardant les changements. Sur notre appareil de test, cette option est assignée à la touche F10. Cela peut changer, mais généralement c’est indiqué quelque part sur l’écran.
Profitez de Linux Mint
Si l’opération a été bien faite, au redémarrage votre ordinateur devrait afficher une page sommaire avec plusieurs options. Choisissez Start Linux Mint (qui est en général la première ligne) avec votre clavier puis appuyez sur Entrée.
Votre système va démarrer et vous vous retrouverez devant votre tout nouvel OS. Félicitations ! Vous pourrez installer des programmes grâce à la Logithèque, stocker des fichiers, surfer sur le web, toute votre activité sera conservée, même après un redémarrage. Une simple clé USB vous suffit pour accéder à un tout nouveau système d’exploitation, sans que votre installation de Windows soit affectée.
Si vous avez changé l’ordre de démarrage du BIOS, il vous suffira d’insérer la clé USB avant de démarrer votre machine pour retrouver votre environnement Linux. Si la clé n’est pas insérée, c’est votre Windows qui démarrera automatiquement.
Si le système vous plait et que vous souhaitez installer Linux sur le disque interne de votre ordinateur, un raccourci est présent sur le bureau pour vous guider dans cette manipulation.
+ rapide, + pratique, + exclusif
Zéro publicité, fonctions avancées de lecture, articles résumés par l'I.A, contenus exclusifs et plus encore.
Découvrez les nombreux avantages de Numerama+.
Vous avez lu 0 articles sur Numerama ce mois-ci
Tout le monde n'a pas les moyens de payer pour l'information.
C'est pourquoi nous maintenons notre journalisme ouvert à tous.
Mais si vous le pouvez,
voici trois bonnes raisons de soutenir notre travail :
- 1 Numerama+ contribue à offrir une expérience gratuite à tous les lecteurs de Numerama.
- 2 Vous profiterez d'une lecture sans publicité, de nombreuses fonctions avancées de lecture et des contenus exclusifs.
- 3 Aider Numerama dans sa mission : comprendre le présent pour anticiper l'avenir.
Si vous croyez en un web gratuit et à une information de qualité accessible au plus grand nombre, rejoignez Numerama+.

Toute l'actu tech en un clin d'œil
Ajoutez Numerama à votre écran d'accueil et restez connectés au futur !

Marre des réseaux sociaux ? Rejoignez la communauté Numerama sur WhatsApp !





















