Votre ordinateur est trop lent et vous envisagez d’aller en acheter un neuf ? Et si plutôt que d’investir des milles et des cents dans une nouvelle machine, vous tentiez de redonner un second souffle au vieil ordinateur qui traine dans votre placard depuis trop longtemps ? Faire renaitre une vieille machine est parfois aussi simple que de remplacer son disque dur par un SSD (pour « Solid-State Drive »), un disque de stockage à mémoire flash.
La rapidité d’exécution d’un SSD et ses prouesses en termes de vitesse de lecture et d’écriture peuvent transformer une vieille machine mise au rebut en un ordinateur tout à fait efficace. Cela ne corrigera pas miraculeusement vos éventuels problèmes de batterie et ne réparera pas la fissure que vous avez peut-être sur votre écran, mais si vous trouvez simplement votre ordinateur trop lent, alors il y a peut-être quelque chose à faire.
Cela suppose que votre PC ne soit pas déjà équipé d’un SSD, cela va sans dire. L’information est en général marquée sur le manuel ou la fiche technique de votre PC (« HDD » = disque dur ; « SSD » = mémoire flash).
Installer un SSD dans un vieil ordinateur n’a rien de terriblement compliqué si vous avez les bons outils, un peu de patience et l’envie de bidouiller. La preuve, j’ai réussi à redonner vie à un ordinateur zombie (qui va nous servir ici de cobaye) il y a peu.
Matériel nécessaire
Pour l’opération, il vous faudra une clé USB d’au moins 8 Go ainsi qu’un kit de tournevis de précision que vous pouvez trouver sur le web pour des prix corrects. Ce modèle chez Materiel.net, qui contient une vingtaine d’embouts, se monnaye aux alentours de 30 euros par exemple. Une bombe à air sec ne sera probablement pas de trop non plus. Pensez aussi à faire une sauvegarde de vos fichiers les plus importants avant de vous lancer.
Il vous faudra aussi créer un support d’installation Windows. Pour cela, branchez votre clé USB à un ordinateur Windows (celui que vous allez opérer ou un autre), téléchargez l’outil mis à disposition par Microsoft juste ici et suivez le tutoriel « pour créer vos supports d’installation » disponible sur la même page. Au moment de choisir le support, sélectionnez « Clé USB », attendez que l’installation se finisse, puis éjectez votre clé USB et gardez-la de côté pour plus tard. Allez également chercher le nom de la version Windows qui est actuellement installée sur la machine (Pro, Famille ou Éducation) en allant dans l’application « Paramètres », puis « Système », puis « Information Systèmes ».
Comment ouvrir l’ordinateur
Les ordinateurs les plus vieux ont l’avantage d’être un peu plus faciles à bidouiller que les ultraportables récents, car les pièces sont rarement soudées à la carte mère. Accéder aux entrailles de votre PC ne devrait donc pas être trop compliqué.
La première chose à faire est de retourner votre machine pour enlever les vis qui se trouvent sur le capot inférieur.
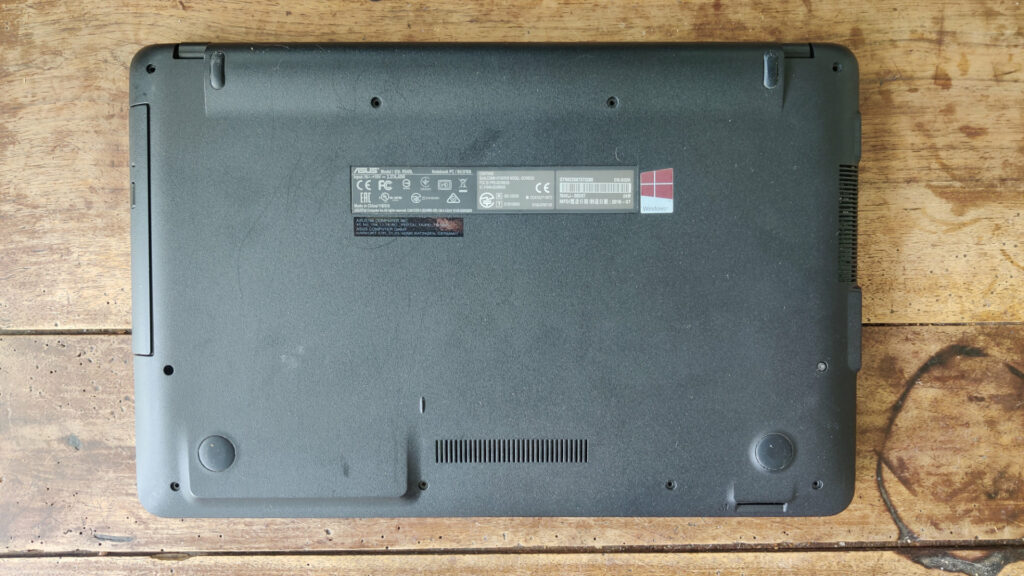
Ici on peut voir une dizaine de trous pour les vis, certaines sont parfois cachés osus les patins antidérapants faites attention
Source : Photo Numerama
Le premier défi sera de trouver le bon embout pour les vis. Faites bien attention, un mauvais embout pourrait abîmer le pas de vis et compliquer l’opération. Une fois que vous avez enlevé toutes les vis, gardez les bien précieusement dans un bol ou un verre (et triez-les par famille si toutes ne sont pas de la même longueur). Notez aussi quelle vis va dans quel emplacement pour faciliter le remontage.

Les entrailles de l'ordinateur. En bas à droite on distingue le disque dur Toshiba
Source : Photo Numerama
Une fois toutes les vis enlevées, il est possible que le capot tienne encore avec des clips plastiques. Glissez un objet en plastique fin et relativement rigide (une carte de transport plastifiée ou une carte bleue peut faire l’affaire si vous êtes délicat) entre le capot inférieur et l’intérieur de votre ordinateur. Déclipsez délicatement chacune des accroches en faisant glisser votre outil tout le long du capot. Si vous y êtes parvenu, vous devriez apercevoir les entrailles de votre machine qui devraient ressembler à l’image que vous voyez ci-dessus (la poussière étant optionnelle).
Si votre ordinateur (et plus spécifiquement votre ventilateur) est rempli de cochonneries, passez un coup de bombe à air sec histoire de laisser votre machine mieux respirer. Une fois le ménage de printemps fait, on va pouvoir s’attaquer au disque dur.
Comment enlever le disque dur
Le disque dur de votre ordinateur (ci-dessus visible en bas à droite) est très probablement entouré d’une armature en métal tenue à la carte mère par quelques vis. Enlevez les deux ou trois vis visibles, et remisez-les dans un bol à part. Vous devriez pouvoir enlever votre disque dur. Faites-le d’abord doucement glisser à l’horizontale pour le débrancher de la carte mère, puis enlevez-le complètement. Il y a de fortes chances pour que votre disque soit au format 2,5 pouces et soit doté d’un connecteur SATA similaire à celui de la photo ci-dessous.
Ces deux caractéristiques sont importantes, car elles vont déterminer le choix du SSD que vous allez adopter. Le format se vérifie facilement, car un disque 2,5″ mesure environ 10 cm de long pour 7 de large (contre 15 et 10 cm pour les disques 3,5″). Le type de connecteur peut varier (on parle d’interface SAS ou SATA), donc pour vous assurer d’acheter le bon matériel, comparez votre connecteur à celui de la photo ci-dessus. Si c’est le même, alors c’est un connecteur SATA. Sinon c’est probablement un SAS (mais il y a peu de chances, le SATA étant quasiment devenu l’interface par défaut).
Enlevez le disque dur de son armature en ôtant les quelques vis se trouvant sur le côté et conservez l’armature et les vis précieusement.
Comment installer le SSD
La prochaine étape est de choisir son SSD et de l’installer. En premier prix, vous pourrez trouver chez LDLC un SSD 240 Go à une trentaine d’euros. Ensuite, les prix augmentent avec la capacité, pouvant aller jusqu’à une centaine d’euros pour un SSD 1 To. Achetez idéalement un SSD de capacité au moins équivalente à ce que vous aviez avant. Vous pouvez également comparer les vitesses de lecture et d’écriture sur la fiche technique si vous souhaitez avoir le meilleur matériel possible.
Une fois le SSD en votre possession, glissez-le dans l’armature métallique qui contenait votre disque dur. Installez-le dans la même position qui était celle de votre disque dur (avec les connecteurs vers l’avant) et fixez-le avec les vis qui y étaient attachées précédemment. Vous pouvez alors l’insérer dans la carcasse de votre ordinateur et le connecter délicatement à la prise de votre carte mère. Revisser enfin l’armature à la carte mère avec les vis appropriées.
Ça y est, vous avez installé votre SSD ! Il ne reste plus qu’à remettre le capot inférieur de votre ordinateur, le clipser proprement et le fixer avec les vis que vous avez gardées de côté. Vous pouvez maintenant poser le tournevis !
Comment réinstaller Windows
En ôtant le disque dur de votre machine, vous allez l’empêcher de démarrer puisqu’elle ne trouvera plus de système d’exploitation sur lequel se lancer (Windows est installé sur le disque dur de votre PC). Après le remplacement, il faut donc réinstaller Windows pour repartir avec un système tout neuf (ce qui devrait aider pour améliorer la réactivité).
Avant de rallumer votre ordinateur, insérez donc la clé d’installation que vous avez créée dans l’un des ports USB de votre machine. C’est sur cette clé que nous allons temporairement démarrer, pour installer Windows sur votre nouveau SSD. Pour forcer votre ordinateur à démarrer sur votre clé USB et non pas sur le SSD (qui est vide pour le moment), il va falloir entrer dans le BIOS.
Entrer dans le BIOS
Le BIOS est un programme très léger installé sur votre carte mère qui gère les tâches système de base (alimentation des ports USB, rétroéclairage du clavier, ordre de démarrage des disques, etc.). Pour y pénétrer, démarrez votre ordinateur et martelez immédiatement les touches F1, F2, Echap ou Suppr. Il n’y a malheureusement pas de raccourci universel pour accéder au BIOS, il vous faudra donc essayer toutes ces options pour voir laquelle votre PC comprend. Si vous avez réussi, un écran similaire à celui ci-dessous devrait s’afficher (si ce n’est pas le cas, redémarrez votre ordinateur et essayez une autre touche).
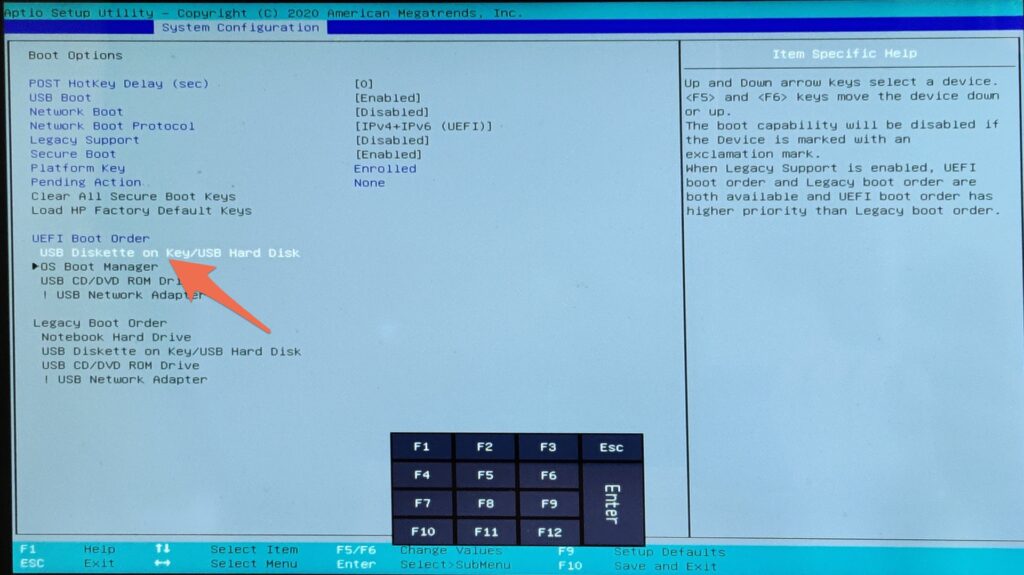
Ici, le USB DIsk est placé avant le boot de l'OS, indiquant à l'ordinateur qu'il faut aller chercher son système sur la clé USB plutôt que sur le disque dur interne de l'orrdinateur
Source : Capture d'écran
Une fois dans le BIOS, cherchez une section nommée « Boot Option » ou « Boot Configuration ». Son emplacement varie en fonction des ordinateurs et il peut parfois être niché au sein d’un onglet « System Configuration » ou autre vocabulaire du genre.
Une fois que vous l’avez trouvé, glissez à l’aide de votre clavier (ou de votre souris si c’est possible) la clé USB en première position dans l’ordre affiché à l’écran. Cette dernière peut porter le nom de son fabricant ou plus génériquement le nom « USB Disk ». Une fois les modifications faites, appuyez sur la touche vous proposant de quitter en sauvegardant les changements. Sur notre PC cobaye, cette option est assignée à la touche F10. Cela peut changer, mais généralement c’est indiqué quelque part sur l’écran.
Finaliser l’installation
Si la manipulation est réussie, une fenêtre Windows devrait apparaitre sur votre écran. Suivez les étapes de l’installation une à une en réglant à votre convenance chacun des aspects de votre machine. Choisissez la version de Windows qui correspond à celle que vous avez relevée plus haut (Pro, Famille ou Éducation) et continuez l’installation. Choisissez ensuite l’option « Personnalisé : Installer Windows uniquement » et sur l’écran suivant choisissez le disque sur lequel vous voulez installer l’OS. Pour être sûr de bien installer Windows sur votre SSD, comparez les tailles de disque et choisissez l’entrée qui correspond à la capacité de votre SSD.
À partir de là, votre machine va mouliner et redémarrer plusieurs fois. Cela peut durer quelques longues minutes, mais ne vous inquiétez pas, c’est normal. Une dernière salve de paramétrage vous sera demandée (pour indiquer votre mot de passe, vos préférences publicitaires, etc.) et votre ordinateur devrait enfin vous afficher un bureau Windows tout neuf !
Félicitations, c’est fini et vous venez de donner une seconde vie à votre ordinateur.
Profiter
L’installation de votre système sur un SSD devrait considérablement accélérer chacune de vos tâches grâce aux miracles de la mémoire flash. Réinstallez tous les programmes que vous souhaitez, n’oubliez pas de faire les mises à jour que Windows va invariablement vous demander de faire, puis profitez !
Sur notre machine cobaye, l’installation d’un SSD a permis de réduire le temps de démarrage à 30 secondes, contre 4 à 5 minutes auparavant (l’ordinateur était vraiment vieux). Ce simple petit bricolage a transformé un PC quasi inutilisable dans la vie de tous les jours en une machine parfaitement capable d’affronter les 4 à 5 prochaines années !
Pas forcément très coûteuse, cette manipulation permet d’éviter de racheter un nouvel ordinateur quand l’ancien est en train de rendre l’âme. Vous économiserez ainsi de l’argent et éviterez de participer au renouvellement effréné de matériel technologique qui épuise la planète.
+ rapide, + pratique, + exclusif
Zéro publicité, fonctions avancées de lecture, articles résumés par l'I.A, contenus exclusifs et plus encore.
Découvrez les nombreux avantages de Numerama+.
Vous avez lu 0 articles sur Numerama ce mois-ci
Tout le monde n'a pas les moyens de payer pour l'information.
C'est pourquoi nous maintenons notre journalisme ouvert à tous.
Mais si vous le pouvez,
voici trois bonnes raisons de soutenir notre travail :
- 1 Numerama+ contribue à offrir une expérience gratuite à tous les lecteurs de Numerama.
- 2 Vous profiterez d'une lecture sans publicité, de nombreuses fonctions avancées de lecture et des contenus exclusifs.
- 3 Aider Numerama dans sa mission : comprendre le présent pour anticiper l'avenir.
Si vous croyez en un web gratuit et à une information de qualité accessible au plus grand nombre, rejoignez Numerama+.

Toute l'actu tech en un clin d'œil
Ajoutez Numerama à votre écran d'accueil et restez connectés au futur !

Marre des réseaux sociaux ? Rejoignez la communauté Numerama sur WhatsApp !





















