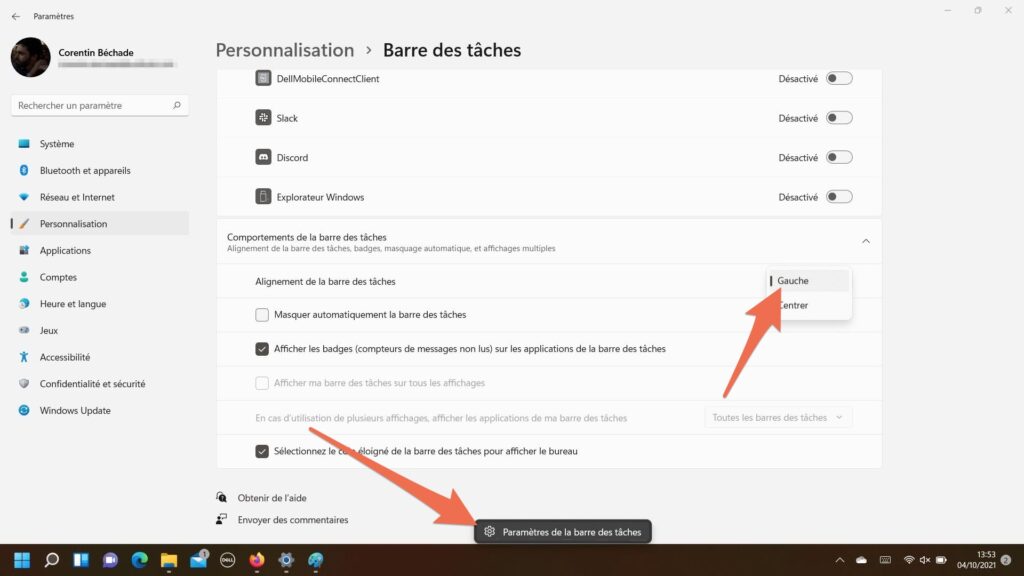Windows 11 arrive avec de nombreuses nouveautés en termes de fonctionnalités et de design. L’une des plus visibles est le nouvel emplacement du menu Démarrer. Historiquement placé dans le coin inférieur gauche de l’écran, ce menu a bougé avec Windows 11 pour se retrouver au centre de la barre des tâches.
Si vous souhaitez le remettre dans le coin gauche, voici comment faire.
Comment remettre le menu Démarrer à gauche dans Windows 11
Pour retrouver ses bonnes vieilles habitudes sur Windows 11, rien de bien compliqué.
- Faites un clic droit sur la barre des tâches
- Cliquez sur Paramètres de la barre des tâches
- Déroulez le menu Comportement de la barre des tâches
- Au niveau de l’entrée Alignement de la barre des tâches, choisissez Gauche dans le menu déroulant
Votre menu Démarrer devrait immédiatement se décaler sur la gauche de votre écran. En 4 clics, vous retrouverez donc l’interface utilisateur à laquelle vous êtes habitués, sans perdre aucune fonctionnalité, cela va de soi.
Personnaliser son menu Démarrer sur Windows 11
Si vous souhaitez modifier le contenu du menu Démarrer en lui-même, ce n’est guère plus compliqué.
- Ouvrez l’application Paramètres
- Rendez-vous dans le menu Personnalisation (volet de gauche)
- Choisissez la section Démarrer
Vous pourrez entre autres désactiver les « recommandations » de Windows, ces raccourcis vers des fichiers récemment utilisés. Il est aussi possible d’ajouter des raccourcis vers des dossiers locaux.
Si vous souhaitez supprimer une application épinglée au menu Démarrer, il suffit de faire un clic droit sur l’icône qui s’affiche et de choisir Détacher du menu Démarrer. Pour en épingler une, allez dans le menu Toutes les applications, faites un clic droit sur le le logiciel recherché, puis cliquez sur Épingler au menu Démarrer.
Personnaliser sa barre des tâches sur Windows 11
Tant que vous êtes dans les paramètres de personnalisation, vous pouvez, si vous le souhaitez, facilement changer d’autres caractéristiques de la barre des tâches. Pour se faire, rendez-vous dans Paramètres, Personnalisation, puis Barre des tâches.
Le menu Éléments de la barre des taches permet d’enlever certains outils installés là par défaut. Vous pouvez par exemple supprimer le bouton de recherche, le menu des widgets ou l’icône Microsoft Teams.
Il est aussi possible d’afficher, ou non, certains éléments présents à droite de la barre des tâches, comme le raccourci vers un clavier virtuel ou la saisie via stylet. Ces paramètres sont accessibles dans le menu Icônes de l’angle de la barre des tâches.
+ rapide, + pratique, + exclusif
Zéro publicité, fonctions avancées de lecture, articles résumés par l'I.A, contenus exclusifs et plus encore.
Découvrez les nombreux avantages de Numerama+.
Vous avez lu 0 articles sur Numerama ce mois-ci
Tout le monde n'a pas les moyens de payer pour l'information.
C'est pourquoi nous maintenons notre journalisme ouvert à tous.
Mais si vous le pouvez,
voici trois bonnes raisons de soutenir notre travail :
- 1 Numerama+ contribue à offrir une expérience gratuite à tous les lecteurs de Numerama.
- 2 Vous profiterez d'une lecture sans publicité, de nombreuses fonctions avancées de lecture et des contenus exclusifs.
- 3 Aider Numerama dans sa mission : comprendre le présent pour anticiper l'avenir.
Si vous croyez en un web gratuit et à une information de qualité accessible au plus grand nombre, rejoignez Numerama+.

Toute l'actu tech en un clin d'œil
Ajoutez Numerama à votre écran d'accueil et restez connectés au futur !

Marre des réseaux sociaux ? Rejoignez la communauté Numerama sur WhatsApp !