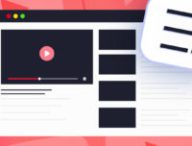Google Drive est une solution pratique pour avoir accès à tous ses fichiers depuis tous ses appareils. Mais le cloud de Google est limité en espace de stockage et il est facile d’atteindre les 15 Go offerts gratuitement par l’entreprise. Restent alors deux solutions : souscrire à une offre payante pour augmenter son espace de stockage, ou faire du ménage dans ses fichiers.
Si vous ne souhaitez pas débourser plus pour obtenir du stockage supplémentaire, il existe des manières simples de gagner quelques Go.
Comment vérifier combien d’espace il me reste ?
Avant de partir à la chasse au fichier, vous pouvez aller vérifier combien d’espace il vous reste sur votre cloud Google.
Il suffit de se rendre sur cette page pour voir combien de place il vous reste de libre sur les 15 Go offerts par Google.
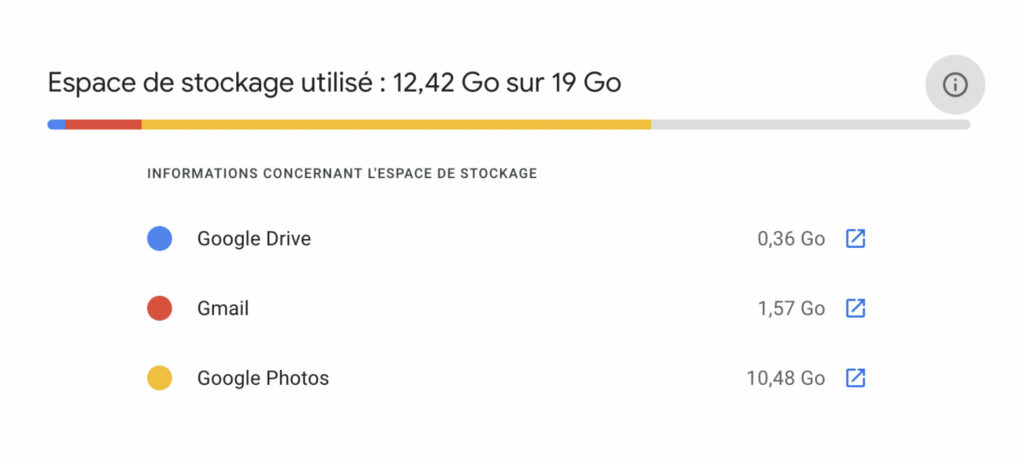
L'espace de stockage de base sur Google et de 15 Go, mais il était possible de gonfler son enveloppe il y a quelques années
Source : Capture d'écran Numerama
Sur mobile, vous pouvez aussi vous rendre dans l’application Drive, ouvrir le menu (trois traits en haut à gauche) et sélectionner Stockage.
Faites la chasse aux gros fichiers
La première étape pour libérer de l’espace sur Google Drive consiste à vérifier quels fichiers pèsent le plus dans votre cloud.
Depuis un ordinateur, rendez-vous à cette adresse qui liste tous vos fichiers par ordre de taille. De là, vous pourrez identifier quels sont les fichiers les plus volumineux et, idéalement, en supprimer quelques-uns.
Il est possible de faire la même manipulation sur mobile, mais cela nécessite de passer par un navigateur web et l’interface n’est pas optimisée. Copiez le lien ci-dessus, ouvrez un onglet dans votre navigateur préféré, passez en mode « version pour ordinateur » (option qui se trouve souvent dans le menu de votre navigateur) et collez le lien. Vous vous retrouverez devant l’interface web de Google Drive, mais vous pourrez au moins faire un peu de ménage.
Videz votre corbeille
Et oui, Google Drive fonctionne comme votre bon vieil ordinateur et est aussi équipé d’une corbeille. Les fichiers présents dans la corbeille sont automatiquement supprimés au bout de 30 jours, mais vous pouvez aussi les supprimer définitivement pour libérer de l’espace rapidement.
Si vous êtes sur ordinateur, l’espace corbeille devrait se trouver sur le panneau gauche du site. Cliquez dessus pour voir vos fichiers récemment supprimés. De là, vous pouvez sélectionner un fichier pour le supprimer définitivement (avec l’icône corbeille), ou vider toute la corbeille d’un coup pour faire place nette.
Sur mobile, la corbeille se trouve dans le menu (3 traits en haut à gauche), puis onglet Corbeille. De là, vous pouvez aussi supprimer vos fichiers un à un (en cliquant sur les trois points à côté du nom du fichier), ou tout supprimer (en sélectionnant tous les fichiers ou en passant par l’option vider la corbeille).
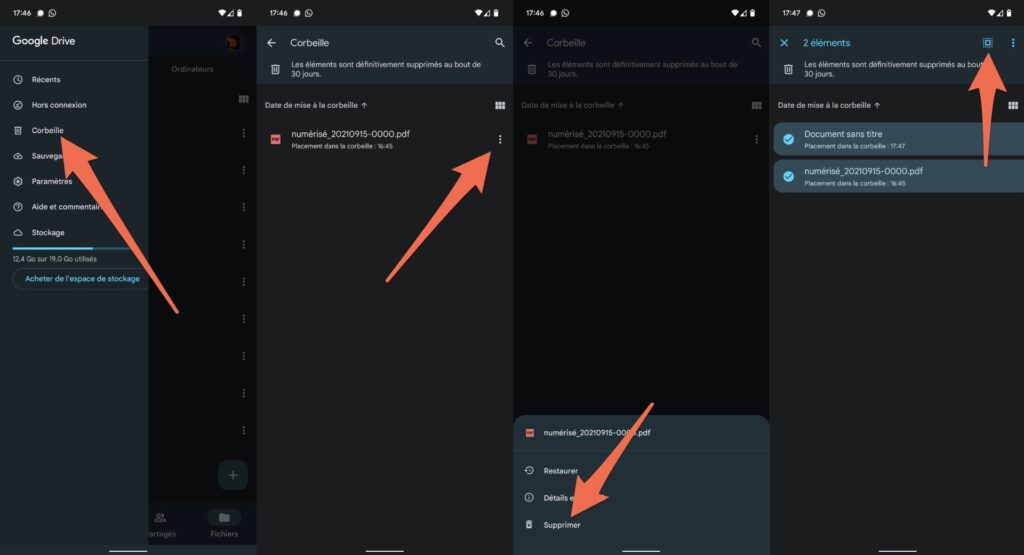
Vider la corbeille peut faire gagner un peu de place sur Google Drive
Source : Capture d'écran Numerama
Faites du rangement dans Google Photos et Gmail
Les 15 Go offerts par Google ne servent pas qu’à Google Drive, en réalité. L’espace est partagé aussi avec le service d’hébergement Google Photos et les mails de Gmail. Supprimer des fichiers volumineux sur ces services-là vous permettra de gagner un peu de place aussi.
Google offre un outil très pratique pour savoir quels sont les fichiers qui occupent le plus d’espace sur ces trois services. Il suffit de se rendre sur le Gestionnaire d’espace de stockage de Google One pour voir les fichiers qui grignotent le plus de place.
Ce tableau de bord vous présentera, service par service, les fichiers qui peuvent être supprimés (Spam, email ou fichiers à la corbeille) ainsi que ceux qui prennent le plus de place. Pour chacun des services, il vous sera proposé d’Examiner et de libérer de l’espace en supprimant les fichiers les plus volumineux.
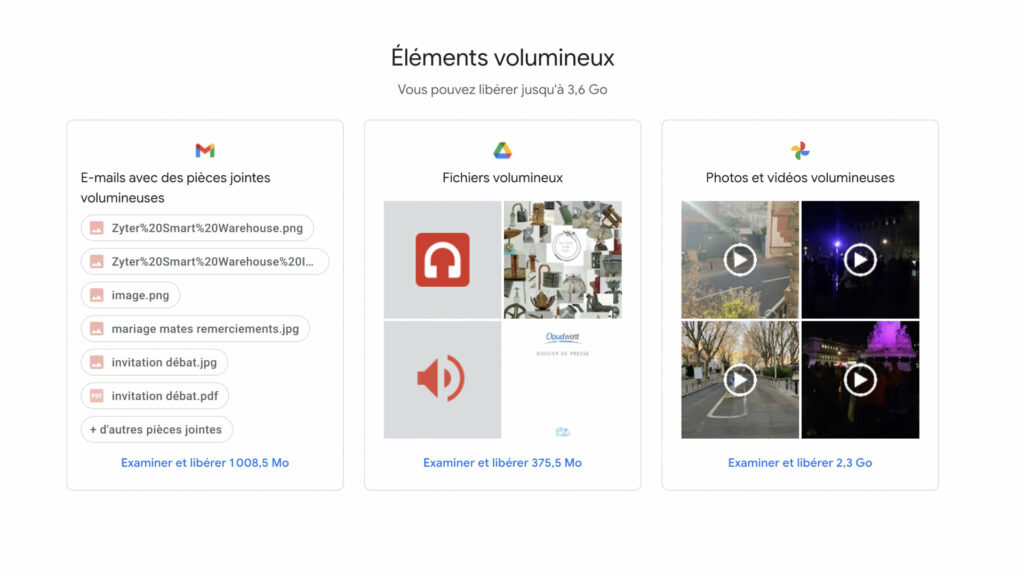
Le gestionnaire de Google vous permet de savoir ou se situe vos plus gros fichiers
Source : Capture d'écran Numerama
Pas de panique, Google ne supprimera pas tout d’un coup, mais vous proposera plutôt de choisir quel mail, quelle pièce jointe ou quelle photo supprimer. Tout cela afin de gagner quelques mégas.
Compressez vos photos sur Google Photos
Si le plus gros de votre espace de stockage est occupé par des photos mises en ligne sur Google Photos, alors la meilleure manière d’économiser de l’espace c’est de compresser toute votre bibliothèque de photo. Cela aura pour effet de réduire la qualité de vos clichés, mais vous fera gagner pas mal de place.
Attention, la perte en qualité de vos photos ne sera pas considérable, mais se remarquera potentiellement si vous vous lancez dans une soirée diapo sur votre télé 4K. Ne vous lancez pas là-dedans, si chaque pixel de vos photos compte pour vous.
Pour compresser vos photos, rendez-vous dans les paramètres Google Photos, et cliquez sur Récupérer de l’espace de stockage. Cliquez ensuite sur Compresser. Vos photos subiront alors un régime express, à base d’algorithme Google, et devraient ensuite occuper moins de place dans votre cloud.
Si vous utilisez la sauvegarde automatique de vos photos, pensez aussi à basculer en mode Économiseur d’espace sur la même page. Vérifiez que c’est bien l’option choisie sur l’app Google Photos de votre mobile aussi. Pour vérifier, il suffit d’ouvrir l’application, de cliquer sur votre photo de profil, d’aller dans Paramètres de l’application Photos puis de vous rendre dans Sauvegarde et synchronisation. De là, vous pourrez choisir la qualité d’importation voulue.
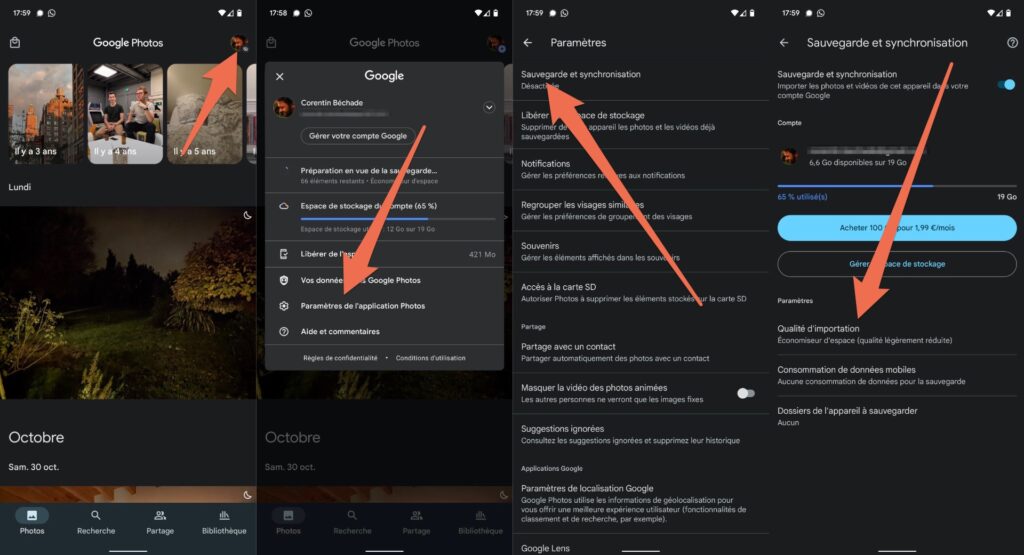
Changer la qualité d'importation de ses photos peut faire une différence
Source : Capture d'écran Numerama
Numerama propose d’‘autres guides sont à connaître, que ce soit pour Google (Comment effacer l’historique de recherche sur Google) ou pour des services périphériques (Google Docs et Sheets : 5 astuces pour améliorer sa productivité)
+ rapide, + pratique, + exclusif
Zéro publicité, fonctions avancées de lecture, articles résumés par l'I.A, contenus exclusifs et plus encore.
Découvrez les nombreux avantages de Numerama+.
Vous avez lu 0 articles sur Numerama ce mois-ci
Tout le monde n'a pas les moyens de payer pour l'information.
C'est pourquoi nous maintenons notre journalisme ouvert à tous.
Mais si vous le pouvez,
voici trois bonnes raisons de soutenir notre travail :
- 1 Numerama+ contribue à offrir une expérience gratuite à tous les lecteurs de Numerama.
- 2 Vous profiterez d'une lecture sans publicité, de nombreuses fonctions avancées de lecture et des contenus exclusifs.
- 3 Aider Numerama dans sa mission : comprendre le présent pour anticiper l'avenir.
Si vous croyez en un web gratuit et à une information de qualité accessible au plus grand nombre, rejoignez Numerama+.

Toute l'actu tech en un clin d'œil
Ajoutez Numerama à votre écran d'accueil et restez connectés au futur !

Marre des réseaux sociaux ? Rejoignez la communauté Numerama sur WhatsApp !