C’est sans doute l’une des manipulations les plus basiques et les plus utiles qu’il vaut mieux connaître quand on utilise un ordinateur : la capture d’écran (également appelée « imprime écran » ou « copie d’écran ») permet de montrer à quelqu’un ce qui est affiché sur le moniteur à un instant T, en lui transmettant une image. C’est évidemment inutile quand la personne est juste à côté, mais fort pratique si elle se trouve ailleurs.
Alors bien sûr, toutes les personnes qui savent déjà comment faire une capture d’écran sur Windows trouveront ce guide inutile. Mais c’est oublier que leurs connaissances en informatique ne sont pas toujours le bon mètre étalon : il y a des internautes qui ne savent pas forcément comment faire telle ou telle chose, ou qui ne connaissent peut-être pas toutes les façons de faire.
Il existe plusieurs manières de procéder. On peut mobiliser des logiciels de capture spécifiques, mais le plus commode reste d’employer des outils de captures d’écran natifs. C’est le cas de la fameuse touche « Impr écran syst » sur le clavier. Il suffit de la presser, puis d’ouvrir un logiciel Paint pour coller le rendu. En fait, on peut relever trois grandes méthodes de capture d’écran.
Comment faire une capture d’écran sur un ordinateur ?
Le raccourci clavier pour l’impression d’écran (imprime écran)
C’est une variante de la touche « Impr écran syst ». Il s’agit de combiner deux touches du clavier : celle de Windows et la touche d’impression d’écran. Si vous n’avez pas la touche « Impr écran syst » (ou équivalent), vous pouvez vous rabattre sur la touche « Fn », et en la combinant avec la touche Windows et la barre espace. Microsoft dédie une page à cette manipulation.

L’avantage de cette approche, c’est qu’elle envoie directement une capture d’écran sous forme d’image sur le disque. Elle se trouve dans les documents du PC, dans le dossier « Images » et le sous-dossier « Captures d’écran ». Pour y accéder, passez par l’explorateur de fichiers, via la barre des tâches : il est symbolisé par une icône jaune symbolisant un porte-document.
Il y a un inconvénient à relever, mais il peut être résolu sans trop de difficulté : comme l’image montre l’intégralité de l’écran au moment de la capture, il y a peut-être des portions que vous ne voulez pas montrer. Dans ce cas, il suffit de recadrer l’image à votre guise, sous Paint par exemple, ou bien de flouter ou de noircir les zones qui ne sont pas pertinentes.
L’outil Capture d’écran de Windows
Une autre méthode plutôt répandue consiste à aller chercher le logiciel dédié aux captures d’écran. Celui-ci est accessible en faisant un clic droit sur le bouton « Démarrer », puis « Rechercher » dans le menu contextuel. Tapez alors les premières lettres de « capture » et appuyez sur la touche « Entrée » dès que le bon résultat apparaît dans la liste.
Cela ferait apparaître à l’écran un petit utilitaire qui donne accès à diverses options. Celles-ci permettent notamment de n’enregistrer que des portions précises de l’écran, grâce aux modes « Forme libre » et « Rectangulaire ». Vous pouvez ainsi cibler des zones restreintes. Vous avez même droit à un retardateur, qui vous permet de temporiser jusqu’à 5 secondes avant la capture.
Une fois que vous avez ce que vous voulez, vous pouvez enregistrer l’image dans le dossier de votre choix. Au besoin, Microsoft vous fournit quelques outils si vous avez besoin de surligner, d’effacer des passages ou d’ajouter des notes à main levée. Vous pouvez aussi la joindre directement dans un mail. Si évidemment cela ne va pas, libre à vous de refaire une capture.
L’autre raccourci clavier pour profiter de l’outil avancé de capture d’écran sur Windows
Si vous avez Windows 10 ou supérieur, il existe une troisième méthode pour prendre des captures d’écran. C’est sans doute celle qui est la moins connue. Elle nécessite une combinaison alternative sur le clavier, avec « Win + Maj + S ». La touche Windows affiche le logo de l’entreprise américaine, tandis que la touche « Maj » arbore une flèche pointée vers le haut.
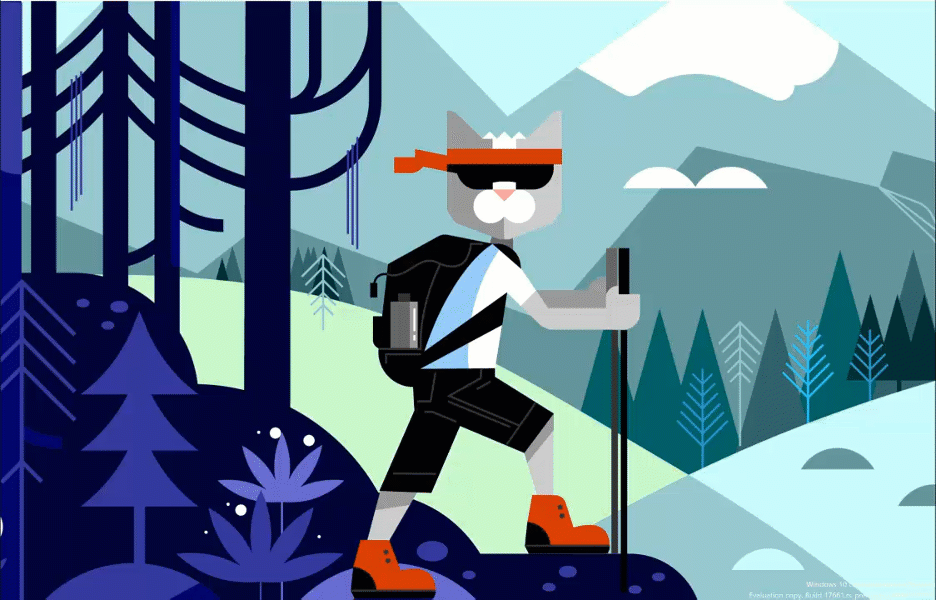
Nous le disions dans une actualité dédiée, cet autre raccourci clavier donne accès à des options que le premier raccourci ignore. Vous pouvez faire une sélection en forme de rectangle, un tracé libre, capturer la fenêtre ou en plein écran. Une fois l’option choisie et la capture faite, une notification surgit en bas à droite de l’écran pour vous signaler que la capture est dans le presse-papier.
Si vous cliquez sur la fenêtre, l’image sera envoyée dans un logiciel dédié. Il vous fournira des réglages si vous souhaitez y mettre des annotations. Bien sûr, c’est tout à fait optionnel. Si la capture vous convient telle quelle, vous n’avez qu’à l’enregistrer en cliquant sur l’icône représentant une disquette. Si vous ne savez pas ce qu’est une disquette, demandez à vos parents.
Comment faire une copie d’écran d’une page entière depuis l’ordi ?
Les trois outils mentionnés plus haut sont tout à fait aptes à répondre à ce besoin. Cela étant, il est possible également de se servir des capacités de son navigateur pour prendre une capture d’une page web. Firefox, par exemple, a un outil tout à fait pratique. Il existe aussi des outils en ligne pour enregistrer l’écran de son navigateur sans aucun logiciel de capture. Attention à ce que vous montrerez.
+ rapide, + pratique, + exclusif
Zéro publicité, fonctions avancées de lecture, articles résumés par l'I.A, contenus exclusifs et plus encore.
Découvrez les nombreux avantages de Numerama+.
Vous avez lu 0 articles sur Numerama ce mois-ci
Tout le monde n'a pas les moyens de payer pour l'information.
C'est pourquoi nous maintenons notre journalisme ouvert à tous.
Mais si vous le pouvez,
voici trois bonnes raisons de soutenir notre travail :
- 1 Numerama+ contribue à offrir une expérience gratuite à tous les lecteurs de Numerama.
- 2 Vous profiterez d'une lecture sans publicité, de nombreuses fonctions avancées de lecture et des contenus exclusifs.
- 3 Aider Numerama dans sa mission : comprendre le présent pour anticiper l'avenir.
Si vous croyez en un web gratuit et à une information de qualité accessible au plus grand nombre, rejoignez Numerama+.

Toute l'actu tech en un clin d'œil
Ajoutez Numerama à votre écran d'accueil et restez connectés au futur !

Marre des réseaux sociaux ? Rejoignez la communauté Numerama sur WhatsApp !



















