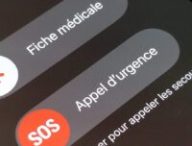Parfois, la malchance vous frappe : vous avez fait tomber votre téléphone par terre et vous vous retrouvez maintenant avec un écran cassé. S’il n’est pas trop endommagé, vous pouvez encore vous servir de l’appareil au quotidien. Sinon, il faudra sans doute faire une récupération de données avant d’acheter un nouveau smartphone dernier cri. Ou, autre solution, de l’envoyer à la réparation.
La bonne nouvelle, c’est qu’il existe une procédure facile pour rapatrier toutes vos données importantes sur le PC via un câble USB. Vous n’aurez pas besoin d’aller chercher des logiciels obscurs sur le web, d’entrer dans les tréfonds des systèmes d’exploitation ou de taper des lignes de commande incompréhensibles. Il y a quelques étapes à suivre, mais elles sont accessibles.

La récupération de données nécessitera d’avoir un téléphone plutôt récent, doté d’un port USB-C, et d’un peu de matériel informatique — une souris, un clavier, et un écran, ce que tout PC a. Il vous faudra aussi un petit périphérique particulier : un hub USB-C proposant une sortie vidéo (HDMI, VGA, DVI, etc.). Une fois tous ces éléments réunis, vous pouvez commencer à intervenir sur votre téléphone cassé.
La procédure va consister à déporter l’écran du téléphone vers un moniteur secondaire pour pouvoir y afficher l’interface de votre mobile. Remarque : cette façon de faire ne fonctionne qu’avec les téléphones Android et il est nécessaire que votre mobile s’allume encore. Si d’autres composants à part l’écran sont HS, cela risque de ne pas fonctionner.
Tous les mobiles ne sont d’ailleurs pas capables d’utiliser la recopie vidéo. Il faudra donc vérifier avec le vôtre.
Comment afficher l’écran cassé d’un smartphone sur un PC pour accéder aux données ?
La première chose à faire est de préparer le hub USB-C qui va vous permettre d’ausculter votre téléphone cassé.
- Branchez au hub une souris et un clavier (sans fil ou non) ainsi qu’un écran externe (l’écran devra bien sûr être alimenté). Branchez-y également un chargeur USB-C capable de recharger votre smartphone ;
- Enlevez la carte SIM de votre mobile ;
- Allumez ensuite votre mobile ;
- S’il vous reste une partie d’écran comme dans notre cas, vous pouvez le voir s’allumer, sinon attendez une minute tout au plus que le cycle de démarrage finisse ;
- Branchez le Hub USB à votre téléphone. Si la connexion est bien effectuée, votre téléphone vibrera et votre écran externe affichera une horloge accompagnée d’un petit logo de verrou ;
- Saisissez-vous alors de votre clavier et appuyez sur la touche Entrée. Cela devrait vous amener à l’écran de saisie du code de déverrouillage ;
- Entrez alors votre code à 4 ou 6 chiffres avec le clavier puis appuyez sur Entrée ;
- Une fois le téléphone déverrouillé, votre interface devrait alors s’afficher sur l’écran externe !
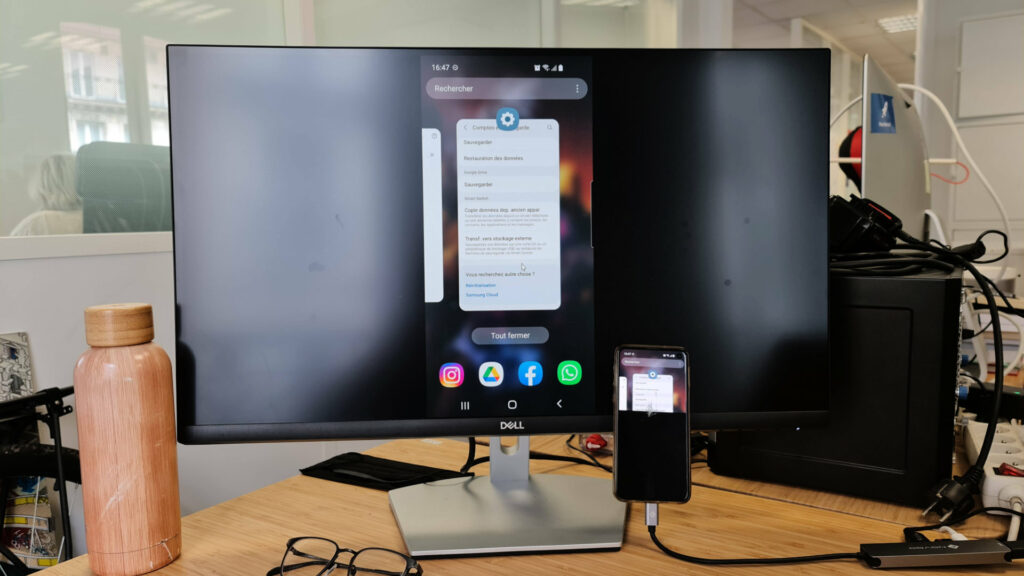
Si vous utilisez un schéma de déverrouillage plutôt qu’un code, la manipulation risque d’être plus compliquée. Vous pouvez tenter de dessiner à l’aveugle un schéma ressemblant au vôtre. Si vous y arrivez, votre écran externe s’allumera alors.
Sauvegarder et restaurer ses données
À partir du moment où vous avez réussi à accéder à votre téléphone, vous pouvez utiliser votre souris et votre clavier pour naviguer au sein de l’interface. Si vous avez des outils de sauvegarde favoris, vous pouvez les utiliser. Si vous avez reçu un message auquel vous souhaitez répondre, vous pourrez le faire. Concrètement, vous avez un accès complet à votre mobile grâce à votre écran, votre clavier et votre souris.
Pour effectuer une sauvegarde de vos données afin de les transférer sur un nouveau mobile, le plus simple est d’utiliser l’outil natif de Google.
- Rendez-vous dans l’application Paramètres de votre téléphone;
- Cliquez sur la catégorie Système puis Sauvegarde. Si vous ne trouvez pas le menu système, faites une recherche pour le terme « Sauvegarde » au sein de l’application Paramètres;
- Vous devriez atterrir sur un écran vous proposant de Sauvegarder maintenant le contenu de votre téléphone sur Google Drive. Appuyez sur le bouton puis patientez. Une barre de progression s’affiche en haut;
- Une fois la sauvegarde effectuée, il suffira de renseigner votre identifiant Google pendant la phase de paramétrage initiale de votre nouveau téléphone ;
- Au moment de récupérer vos données, cliquez sur l’option Sans-fil et l’outil d’installation se chargera d’aller récupérer votre sauvegarde la plus récente disponible sur Google Drive ;
- Laissez votre nouveau mobile mouliner quelques longues minutes et vos applications, photos, contacts, etc. devraient être rapatriés automatiquement.
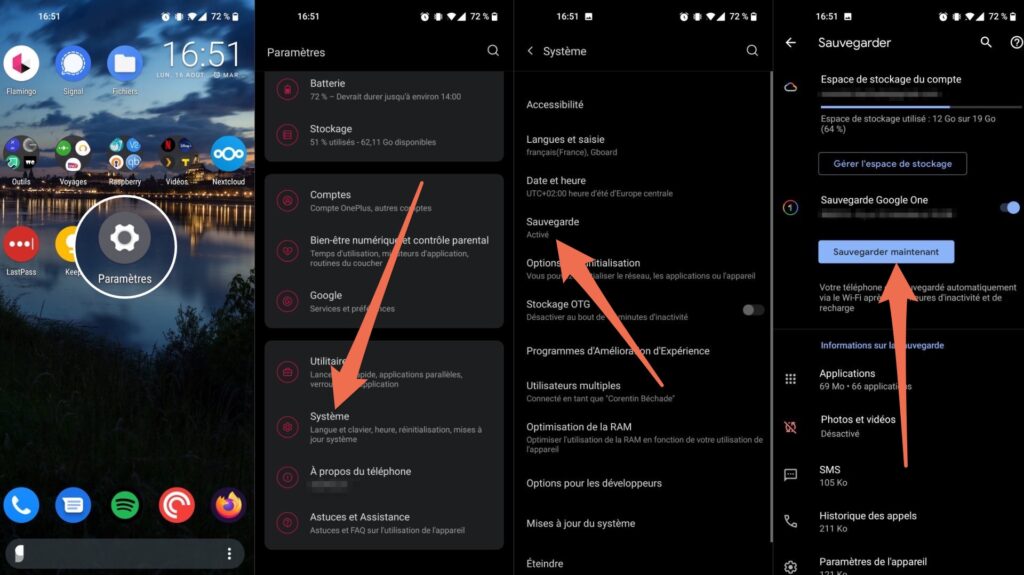
Si vous souhaitez transférer des données à la main et éviter le cloud de Google, vous avez la possibilité de brancher un disque dur ou une clé USB sur le hub. Votre téléphone devrait le détecter automatiquement et vous pourrez exporter vos données de la mémoire interne du mobile vers votre support de stockage mobile grâce à n’importe quelle application de gestion de fichier. Branchez ensuite le support mémoire sur votre nouveau téléphone et récupérez les données qui vous intéressent.
La sauvegarde régulière pour éviter les soucis
Si vous voulez éviter ce genre de problème à l’avenir, faire des sauvegardes automatiques et régulières de votre téléphone vous permettra de retrouver vos données facilement. Google propose nativement un tas d’outils pour cela, que ce soit Google Photos, Google Drive ou la synchronisation des contacts dans le cloud.
Vous pouvez aussi faire des sauvegardes en local, si vous ne souhaitez pas confier vos données à Google. Une simple clé USB-C peut vous faciliter la tâche en se branchant directement sur votre téléphone. De là, vous pouvez extraire les données qui vous intéressent et les garder à l’abri.
+ rapide, + pratique, + exclusif
Zéro publicité, fonctions avancées de lecture, articles résumés par l'I.A, contenus exclusifs et plus encore.
Découvrez les nombreux avantages de Numerama+.
Vous avez lu 0 articles sur Numerama ce mois-ci
Tout le monde n'a pas les moyens de payer pour l'information.
C'est pourquoi nous maintenons notre journalisme ouvert à tous.
Mais si vous le pouvez,
voici trois bonnes raisons de soutenir notre travail :
- 1 Numerama+ contribue à offrir une expérience gratuite à tous les lecteurs de Numerama.
- 2 Vous profiterez d'une lecture sans publicité, de nombreuses fonctions avancées de lecture et des contenus exclusifs.
- 3 Aider Numerama dans sa mission : comprendre le présent pour anticiper l'avenir.
Si vous croyez en un web gratuit et à une information de qualité accessible au plus grand nombre, rejoignez Numerama+.
Vous voulez tout savoir sur la mobilité de demain, des voitures électriques aux VAE ? Abonnez-vous dès maintenant à notre newsletter Watt Else !